Отчет Продажи в 1С. Использование отчетов. Экспорт в Excel
Рассматриваем работу с управленческими отчетами на примере отчета «Продажи» в 1С. Группировки строк и колонок. Показатели. Выгрузка в Excel.
Настало время поговорить об использовании управленческих отчетов в 1С. Я сейчас имею в виду не управленческий баланс и отчет о прибылях и убытках. О них мы поговорим в следующих статьях. Я имею в виду часть отчетов в программе 1С, которая является простой и более понятной руководителю, чем бухгалтерские отчеты. А, кроме того, показывающая, именно, управленческие данные. Возможности и настройки управленческих отчетов, мы рассмотрим на примере отчета “Продажи”. Кому-то данный урок, конечно, может показаться банальным, но я уверен, что и продвинутые пользователи смогут почерпнуть что-то полезное из него.
Давайте немного остановимся на понятии “управленческие отчеты”. Дело в том, что в программах “Управление торговым предприятием для Украины”, “Управление торговлей для Украины ред 2.3” и “Управление производственным предприятием для Украины”, практически каждый документ может быть проведен в бухгалтерском, управленческом или сразу в обоих учетах. И, соответственно, для бухгалтеров есть свои отдельные отчеты, а для управленцев — свои. В каком из видов учетов будет проведен тот или иной документ, регулируется в самом документе галочками “отразить в управленческом учете” и “отразить в бухгалтерском учете”
Вообще-то, это одна из основных идей проекта — научить понимать, как пользоваться данными галочками. Об этом механизме я рассказываю в статье “Какую 1С выбрать — часть 1”. Будут и более детальные статьи по разделению на управленческий и бухгалтерский учет каждого из участков. Следите за обновлениями сайта. Также, в этой статье мы рассмотрим, насколько разные формы может принимать один и тот же отчет при изменении его настроек.
Итак, где же найти управленческие отчеты в 1С? Если зайти в меню “отчеты” в полном интерфейсе, то управленческими будут все отчеты из меню “Продажи”, “Закупки”, “Розницу” пропускаю, так как это само по себе официальное, а не управленческое понятие.
Часть отчетов из меню “Производство” являются управленческими. Как видите, здесь на части отчетов, даже, явно написано, где управленческий, а где бухгалтерский учет.
Управленческими являются практически все отчеты из меню “Запасы (склад)”, “Затраты”, “Денежные средства” и т.д.
Бухгалтерским же отчетам полностью посвящено меню “Бухгалтерский и налоговый учет”.
И, если Вы зайдете хоть в один такой отчет, то увидите, что он, даже, визуально отличается от управленческих отчетов.
Давайте зайдем в управленческий отчет “продажи”.
Если сразу нажать “сформировать”, оставив пустым период, то, по умолчанию, Вы увидите здесь всех клиентов, которые у Вас что-то покупали за весь период ведения базы. Причем клиент, дополнительно, раскроется по товарам, которые он покупал у Вас. В колонках справа видно суммы продаж и количество товара.
Зайдем в настройку. Первое, что мы видим — это окошко “Показатели”. Здесь выбрана “Сумма продажи (с НДС) в USD” и Количество (в базовых единицах). Сумма продажи предлагается в USD, так как в данной базе доллар выбран валютой управленческого учета. Мы об этом еще поговорим в следующих статьях. Заметим, что здесь еще можно вывести Сумму без ндс, Сумму без скидки, отдельно колонку НДС, и отдельно сумму и % скидки.
Для настройки показателей, как Вы понимаете, будет достаточно просто поставить галочки на показатели, которые Вы хотите вывести и снять галочки с показателей, которые Вам не нужны. Также, можно просто менять порядок показателей. Давайте сейчас это сделаем. Перенесем “Количество” выше, чем “Сумма продажи”. Для этого вверху есть стрелочки, которые позволяют поменять порядок показателей.
Нажимаем “сформировать” — обратите внимание, что порядок колонок изменился.
Если необходимых показателей Вы не находите, то можно постараться поискать похожий отчет, который эти данные Вам все-таки предоставит, ведь в конфигурации присутствует определенное количество похожих отчетов. Например, в отчете о продажах нельзя вывести себестоимость проданных товаров или маржу от их продажи. Зато, в отчете “Валовая прибыль” можно это сделать. Но об этом отчете в следующих статьях. Кстати, Вы заметили, что в отчете продажи у нас есть сумма продажи, количество, но нет цены продажи? К сожалению, мы не можем производить арифметические действия с показателями в 1С. Но то, что мы можем сделать в данном случае — это выгрузить отчет в Excel. Для этого, при уже сформированном отчете, заходим в меню “Файл -> Сохранить как“.
В появившемся окне внизу в ячейке “Тип файла” выбираем “Лист Excel 2007”.
Я, в данном случае, выберу сохранять отчет на рабочий стол. В колонке “Имя файла” введу имя файла. Теперь нажимаем “Сохранить”.
Переходим на рабочий стол. Заходим в сохраненный отчет.
Выставляем формулу.
И ставим округление до 2 знаков.
Вот мы и получили цену продажи.
Конечно, такой подход с выгрузкой в Excel пригодится только для форм отчетов, которые мы редко используем. Если это нужно будет нам постоянно, то придется доработать отчет, чтобы его не пришлось выгружать в Excel.
А, теперь, внимание! Сейчас, я уверен, что некоторые пользователи скажут, мол, что 1С за программа такая “хреновая”, где в отчете “Продажи” нельзя, даже, вывести цену продажи. О, ужас! Так вот, не в последнюю очередь, от такого поверхностного подхода некоторых руководителей, внедрения и терпят крах. И, да, я знаю, что такое нетерпеливость в освоении нового и желание попроще и поскорее все решить. И что такое дать команду сотруднику и не вникать в задачу глубоко.
А теперь, давайте я расскажу, почему в отчете “Продажи” все-таки нет цены и что за цену мы с Вами сейчас нарисовали в Microsoft Excel. В периоде отчета, мы с Вами могли продавать товар по совершенно разным ценам. И получили мы с Вами средневзвешенную продажную цену за 1 штуку товара по данному покупателю за выбранный период. И, если бы в 1С была возможность получить такую цену, то менялась бы данная цена, в зависимости от того, какой мы выбрали период и как сгруппировали отчет. Например, посмотрите, что за цена у нас получилась напротив контрагента и имеет ли она какой-нибудь смысл?
Короче, получилась “средняя температура по больнице”. Я уверен, что получив несколько раз разные значения такой цены в похожих ситуациях, Вы были бы очень недовольны. А показатели в отчетах в 1С должны иметь смысл при любых выбранных группировках и при любом выбранном периоде. Так что при работе с учетной программой, нужна рассудительность и терпение. Но оно того стоит! Про другие ситуации поверхностного подхода при внедрении программы читайте в статье “Как руководитель может помешать внедрить управленческий учет в 1С”.
Зайдем снова в настройки.
Как видите, по умолчанию, у нас первая группировка — это Контрагент, а вторая — Номенклатура. Это влияет на левую часть отчета. Обратите внимание на стрелочки “Переместить вверх”, “Переместить вниз”. Переместим номенклатуру вверх и посмотрим, что получится.
Теперь нажмем “Сформировать”.
Как видите, произошла любопытная вещь. Теперь, наоборот, Товары и услуги разворачиваются в клиентов, которые их покупали. Причем, обратите внимание, что один и тот же клиент, теперь, у нас может попадаться несколько раз при развертке разных товаров. Как видите, порядок в группировках строк имеет намного большее влияние на построение отчета, чем порядок колонок в показателях. Обратите внимание, насколько числа в правых колонках (т.е. в показателях) зависят от порядка и состава группировок строк.
Тем не менее, общая сумма и количество в конце отчета всегда будут совпадать, независимо от порядка и количества группировок строк. Мы просто немного меняем разрез, но все равно выводим те же самые данные. Сумма и количество изменятся только если мы применим фильтр. В отчетах программы 1с фильтр называется “Отбором”. Его мы еще упомянем сегодня.
Вообще, если Вы когда-либо пользовались в Microsoft Excel автофильтром, то с помощью настроек отчета в 1С, Вы можете добиться некоторых похожих результатов. В чем-то в отчетах 1С возможностей больше, а в чем-то, наоборот, меньше.
Давайте снова зайдем в настройки отчета. Нажмите в группировках строк на зеленый плюсик (то есть, “Добавить”).
Посмотрите, на список доступных значений.
Я не хочу сейчас рассматривать каждый пункт в отдельности. Моя задача сейчас научить Вас, в целом, пользоваться подобными отчетами. Пользователи программы часто думают, что программист или консультант всегда знает наизусть, что и в каком отчете можно вывести. При этом, сам пользователь боится экспериментировать и смотреть, что из этого получится. Воспринимайте это, наоборот, как увлекательную игру! Ведь, именно так мы, специалисты, и поступаем. Когда Вы спрашиваете, можно ли сформировать тот или иной отчет в определенном виде, мы заходим в один, второй, третий отчет и смотрим, что у нас есть в списке показателей и что есть в списках группировок. А только после этого отвечаем — можно ли сделать то, что Вы хотите без доработки. И это еще, кстати, хорошие специалисты. Профан сразу возьмется “дорабатывать-ломать” программу под Ваши нужды, не задумываясь о том, что он может чего-то не знать или не помнить.
Давайте для наглядности добавим группировку “Документ продажи”. А чтобы в этом была какая-то логика, поставим его в группировках после контрагента, но перед номенклатурой.
Нажмем “Сформировать”. Посмотрите что получилось.
Не будем на этом надолго останавливаться.
Зайдем снова в “настройку”. Теперь, хочу обратить Ваше внимание на то, что объекты самих группировок можно раскрывать и использовать их реквизиты в отчете. Например, у контрагента есть такой реквизит “Основной менеджер покупателя”.
Благодаря этому мы можем построить отчет о продажах, который будет показывать нам продажи по менеджеру. И пусть они разворачиваются по клиентам. Нажимаем “Сформировать”.
Опять-же, посмотрите, что внутри группировки “Контрагент”,
что внутри “Номенклатуры”,
что внутри “Договора контрагента”.
В следующих статьях, по конкретным прикладным задачам я, конечно, буду говорить четко, каким образом нужно сформировать нужный нам отчет. Но Вы все равно поиграйтесь! В этом ключ к успеху в освоении программы 1С!
В некоторых управленческих отчетах, кстати, как и в нашем отчете “продажи”, в настройках есть окошко группировки колонок. Оно служит для горизонтальной группировки. Допустим, чтобы развернуть наш последний отчет вправо по месяцам, можно в группировке колонок выбрать “По месяцам”.
Все получилось,
но, как видите, красивее это будет выглядеть, если убрать показатель “количество”.
Теперь хорошо видно, как отработал каждый из менеджеров по месяцам.
Статья уже получилась достаточно большая, потому, про окошко Отборы, скажу, что оно позволяет ограничивать выводимые отчетом данные. Например, построить отчет только по конкретному контрагенту или по конкретному товару и т.д.
Если Вы нажмете “Расширенная настройка”, то каждое из окошек для выбора у Вас начнет быть на отдельной закладке. Также, добавятся такие закладки, как “Дополнительные поля”, “Сортировка” и “Оформление”.
Поэкспериментируйте с ними, пока что, сами. Повторюсь, воспринимайте это как игру. Если будет необходимость что-то дополнительно разъяснить — жду Ваших комментариев под видео.
Да, и, конечно же, при таком громадном количестве настроек каждого отчета, их можно сохранять и быстро загружать. Об этом и будет наша следующая статья “Сравнение отчетов в 1С. Сохранение настроек отчетов в 1С. Сравнить файлы в 1С”.
Юрий Халтин, исполнительный директор ООО «Бизнес Сервис Провайдер».



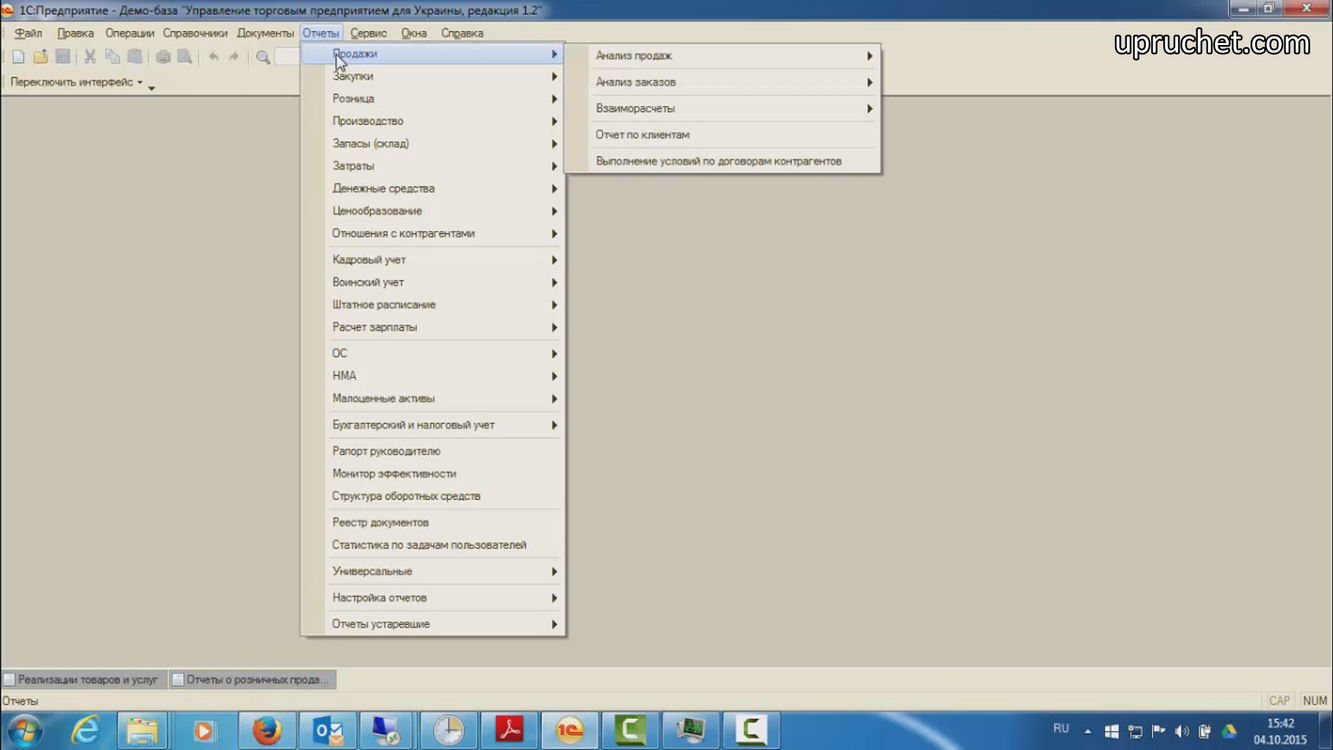
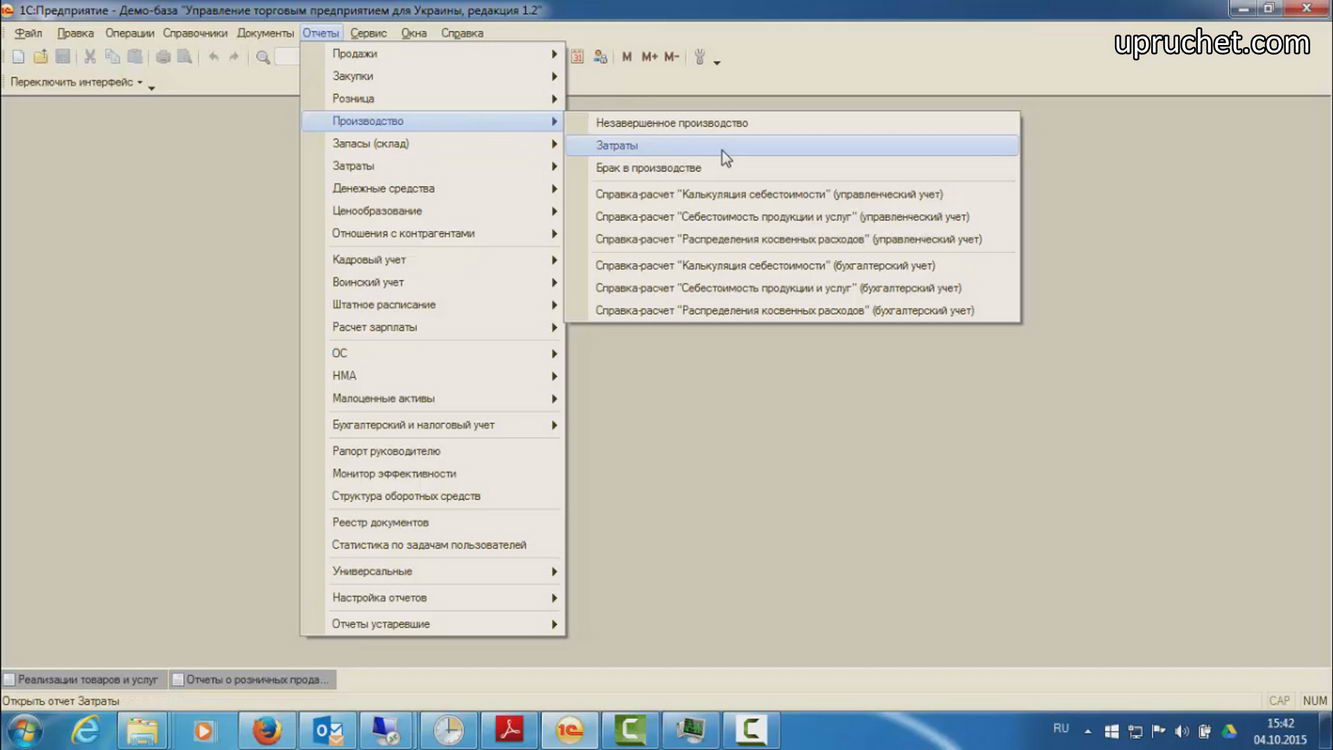
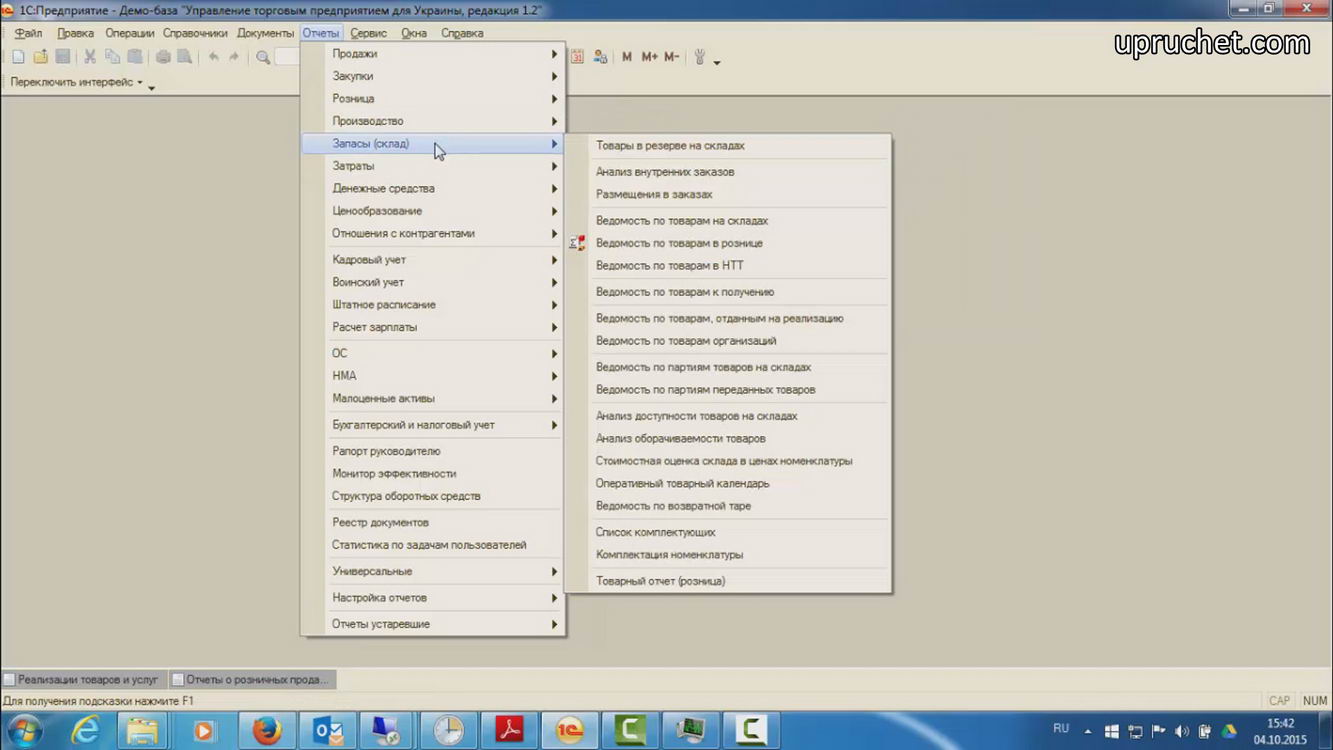
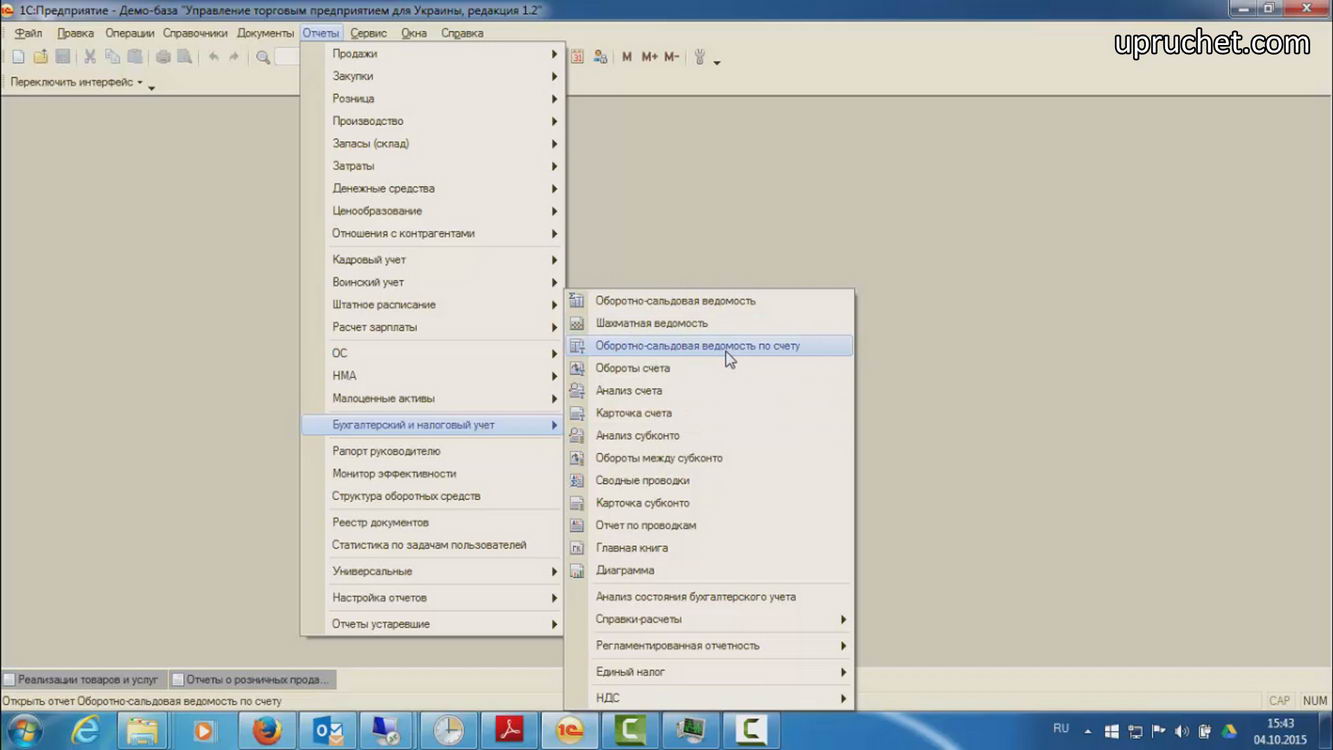
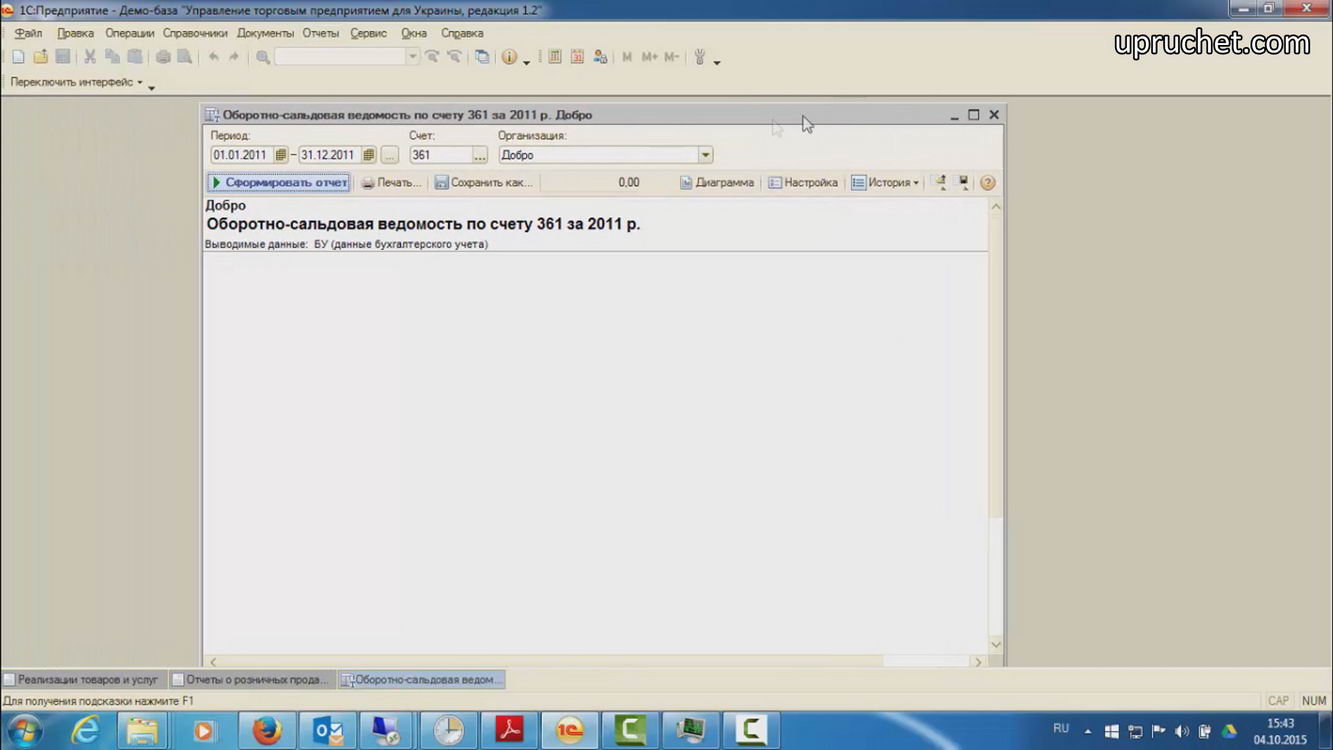
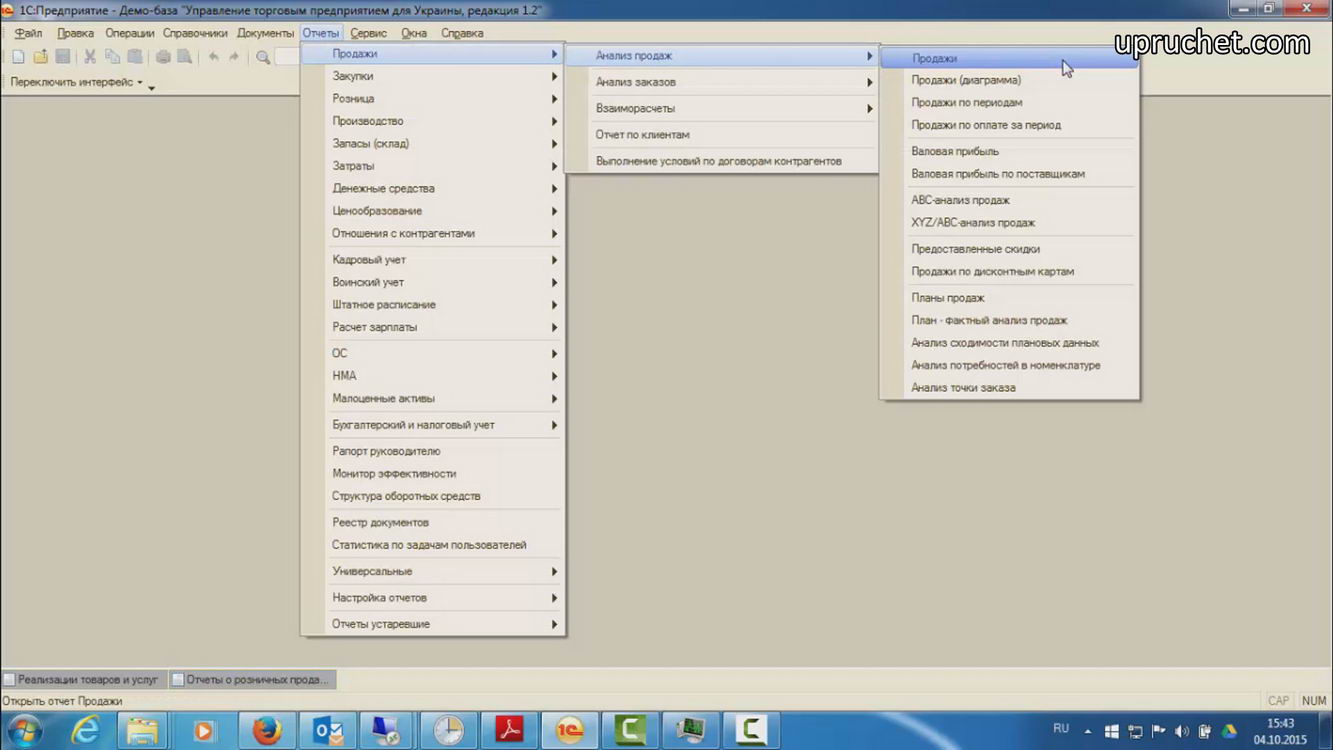
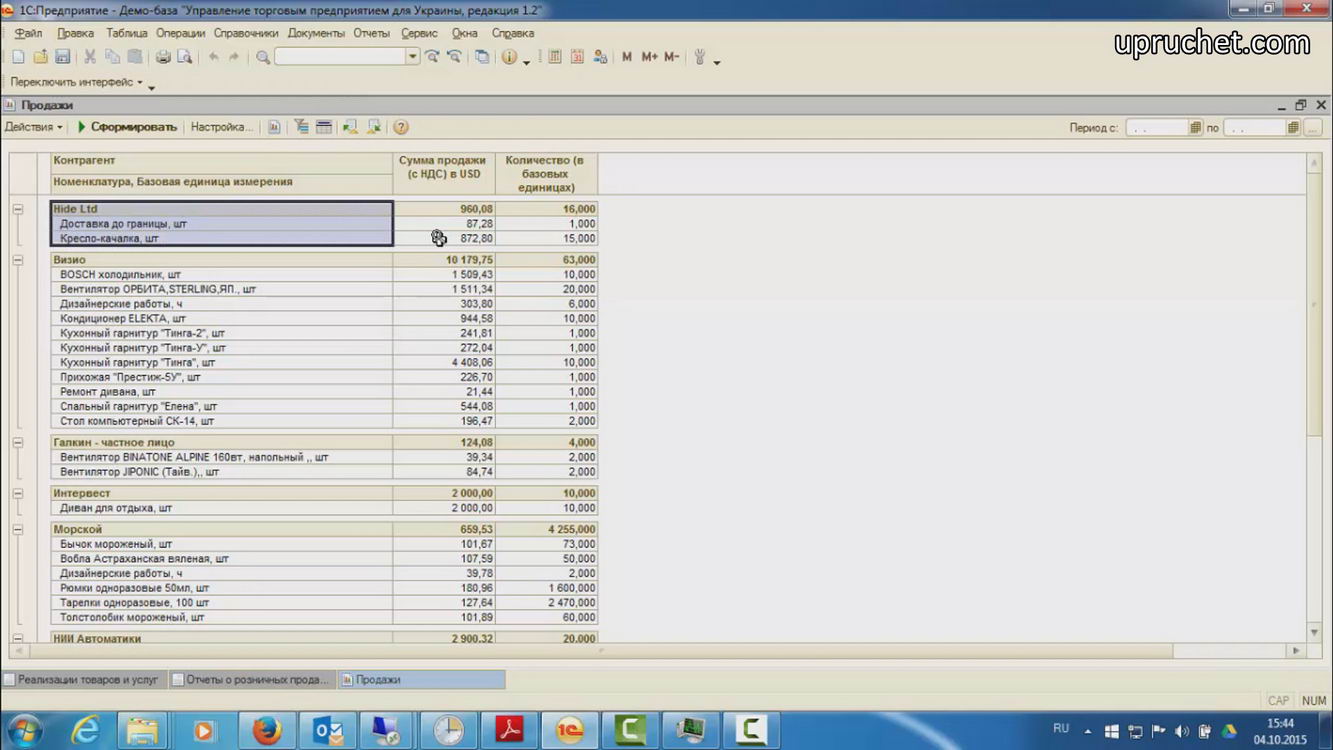
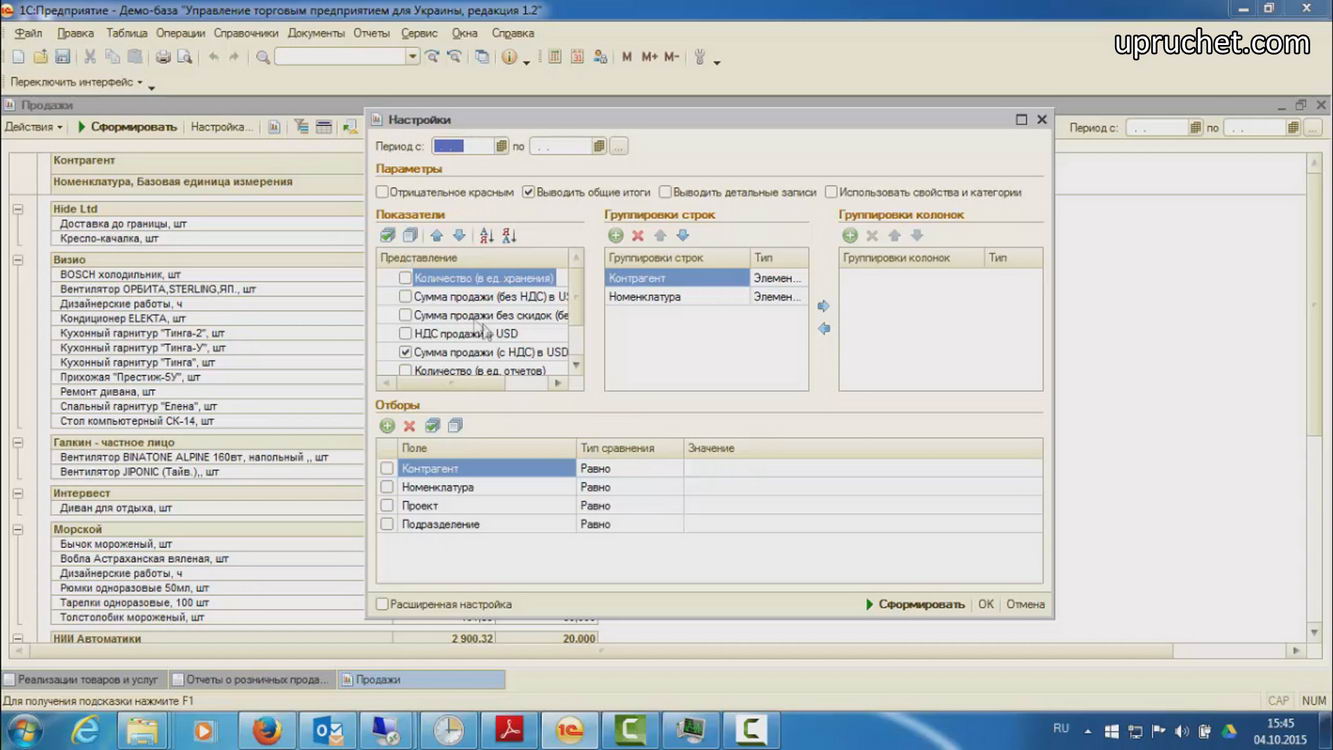
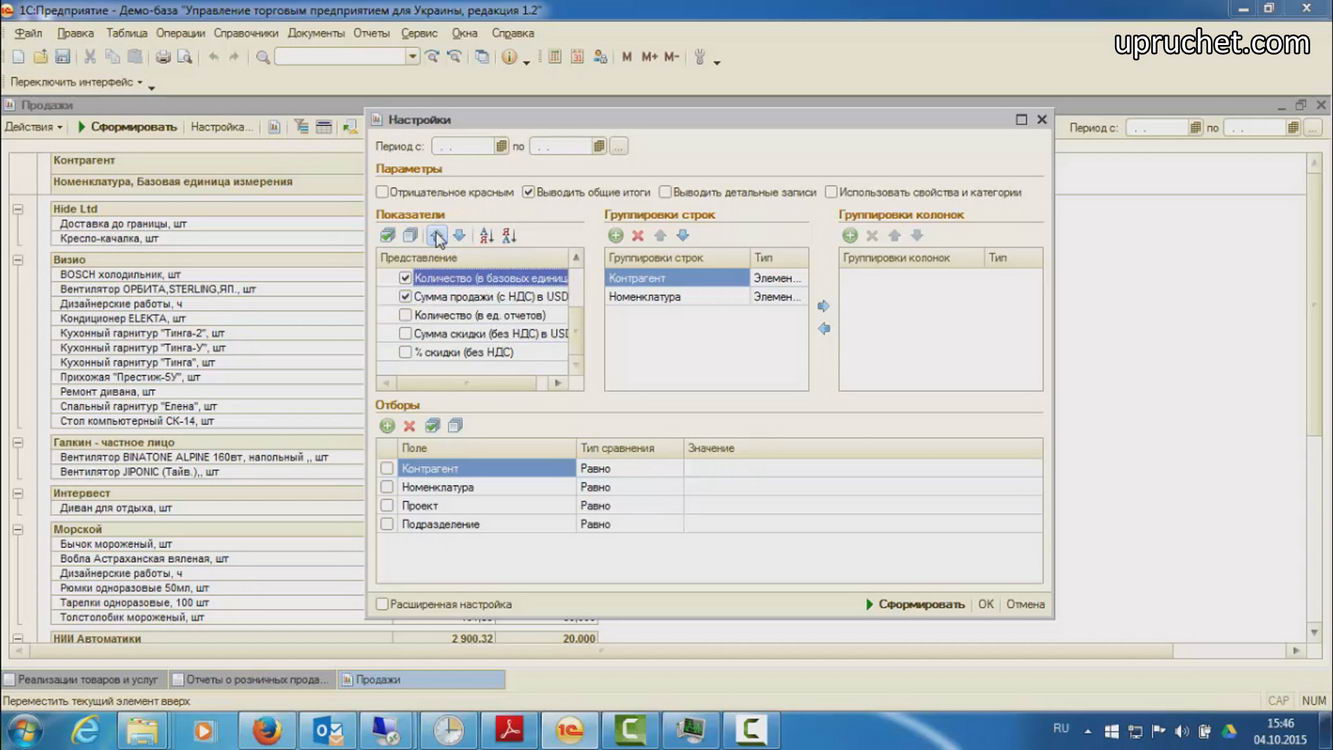
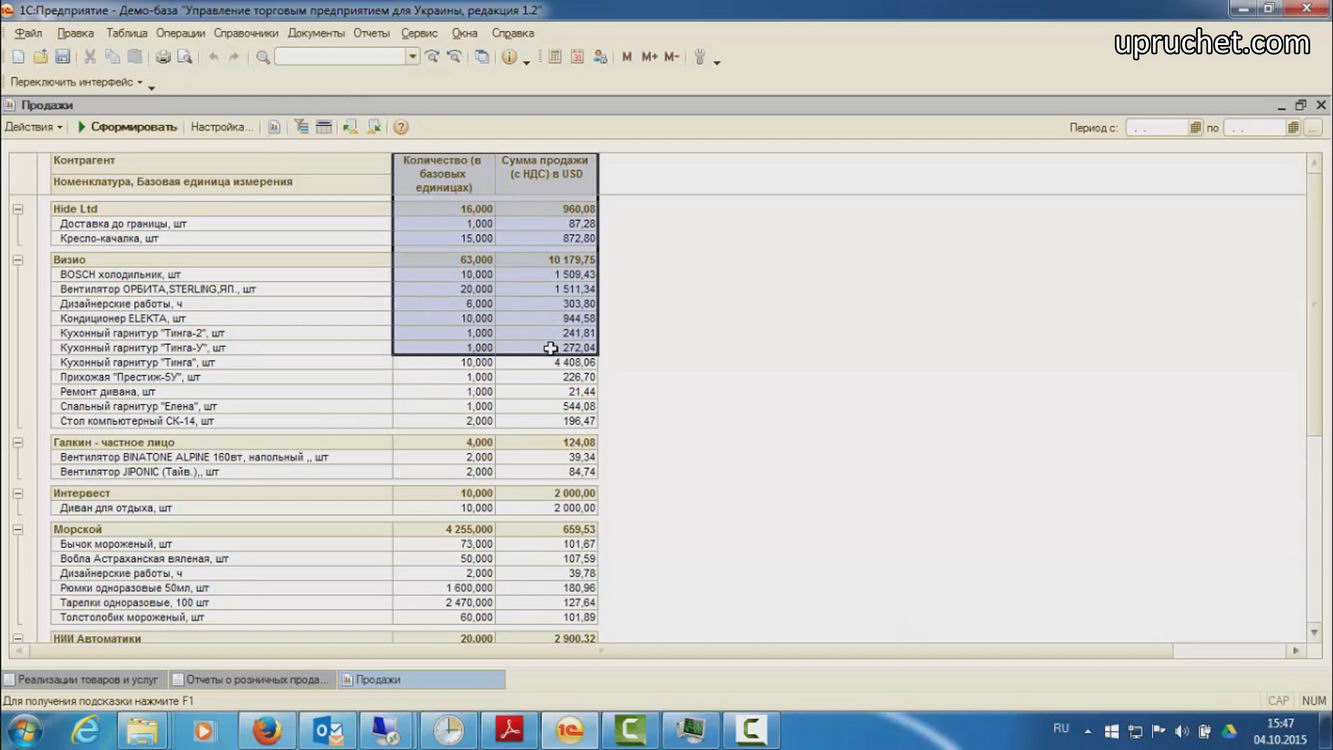
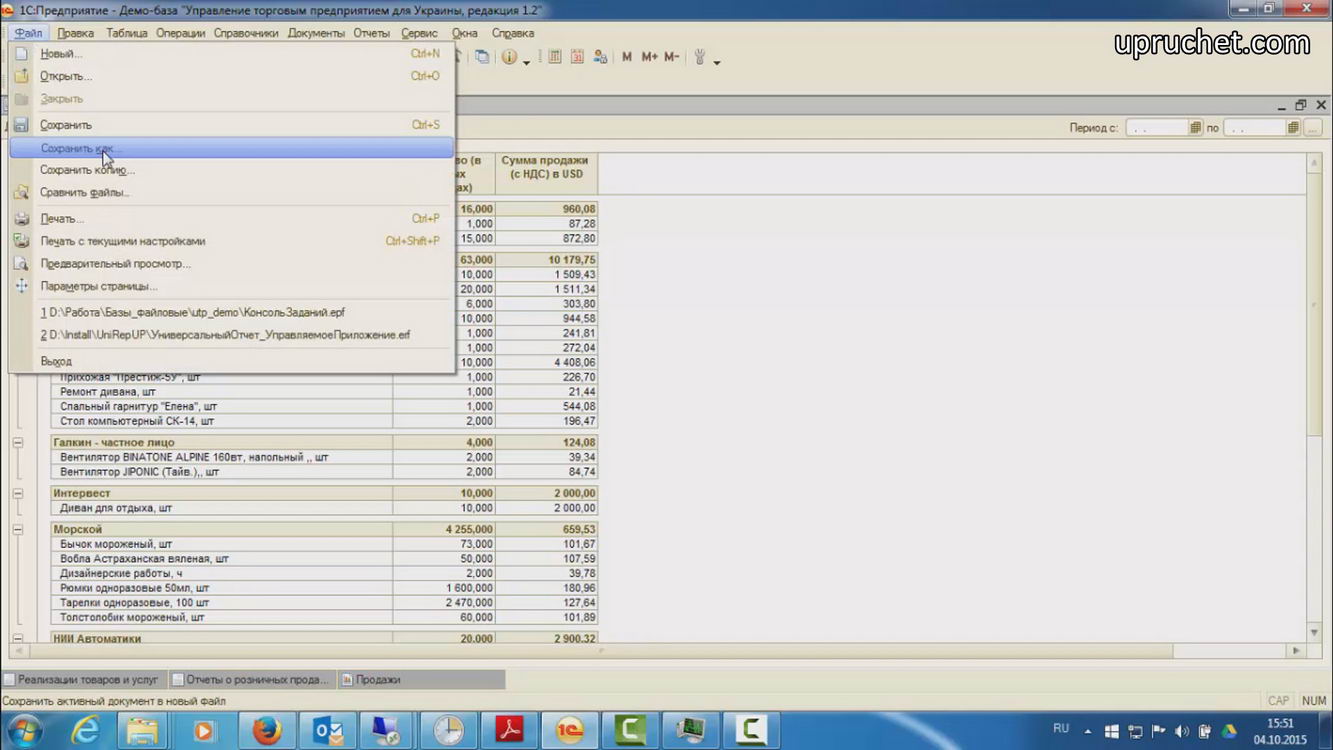
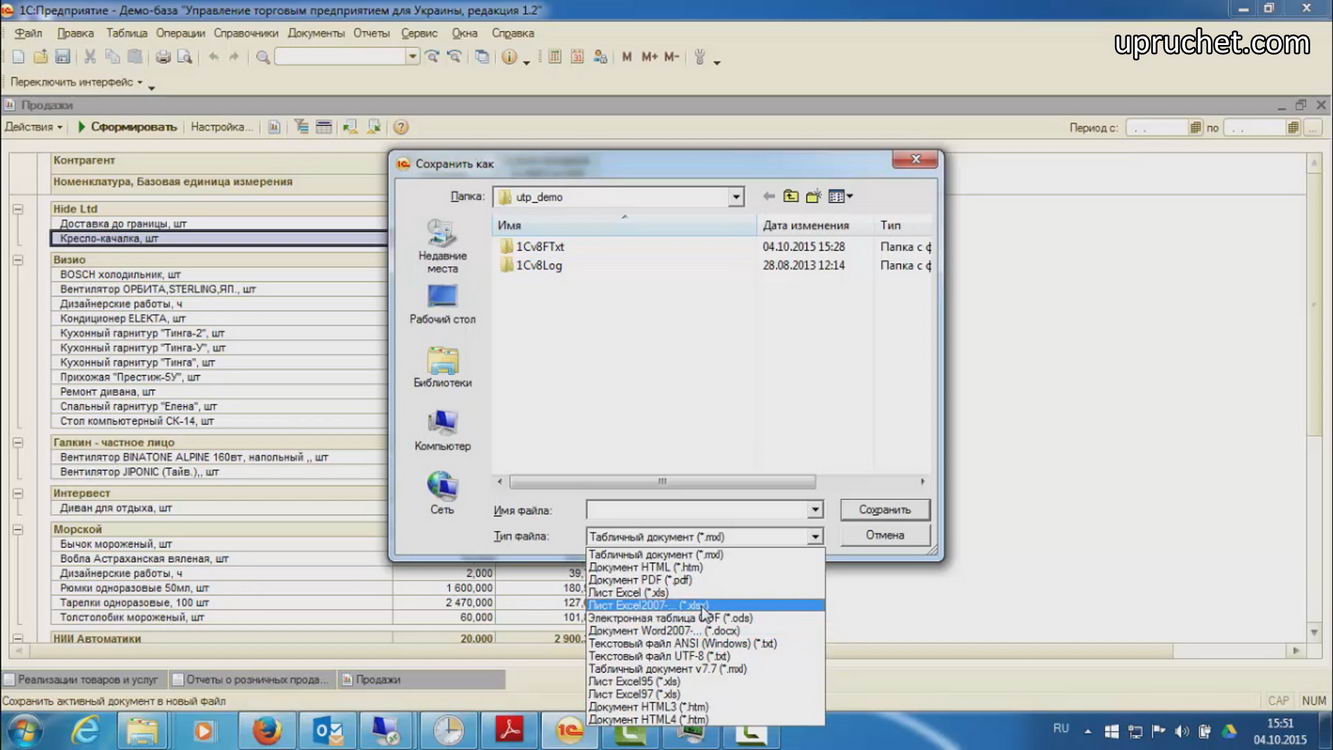
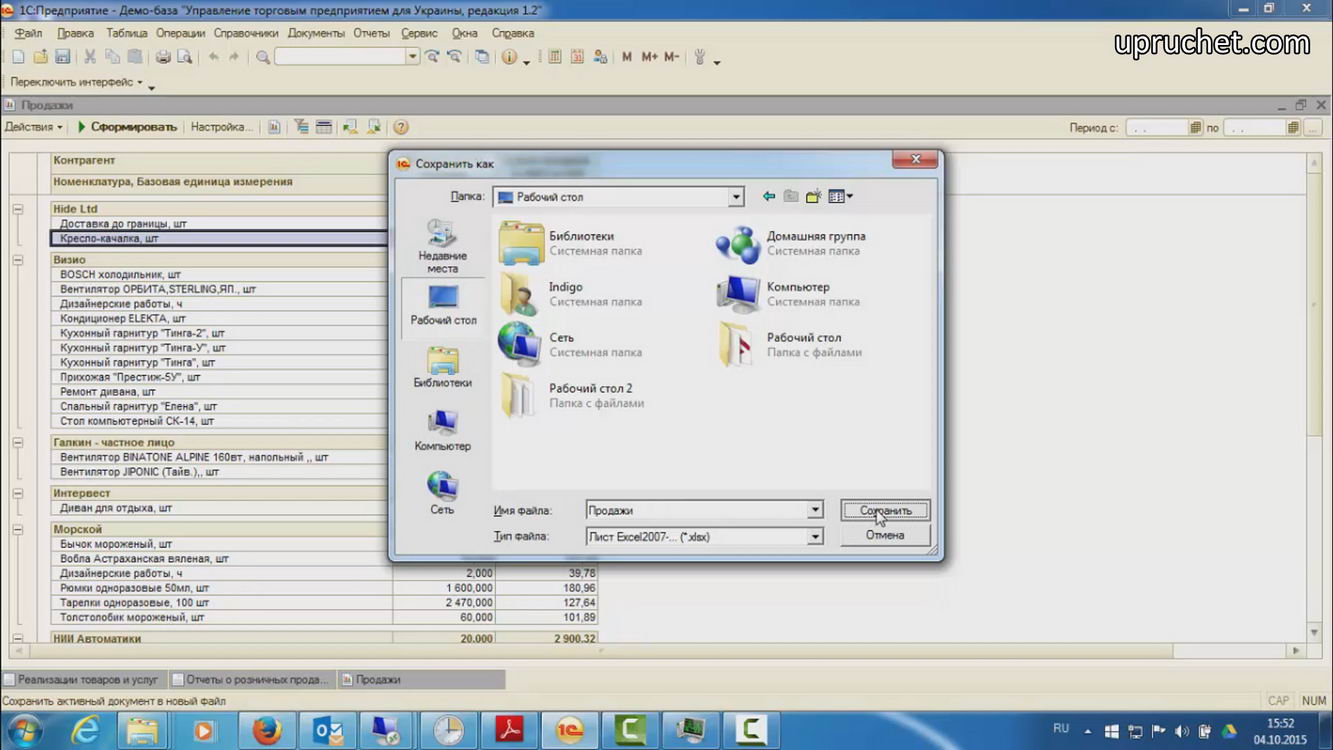
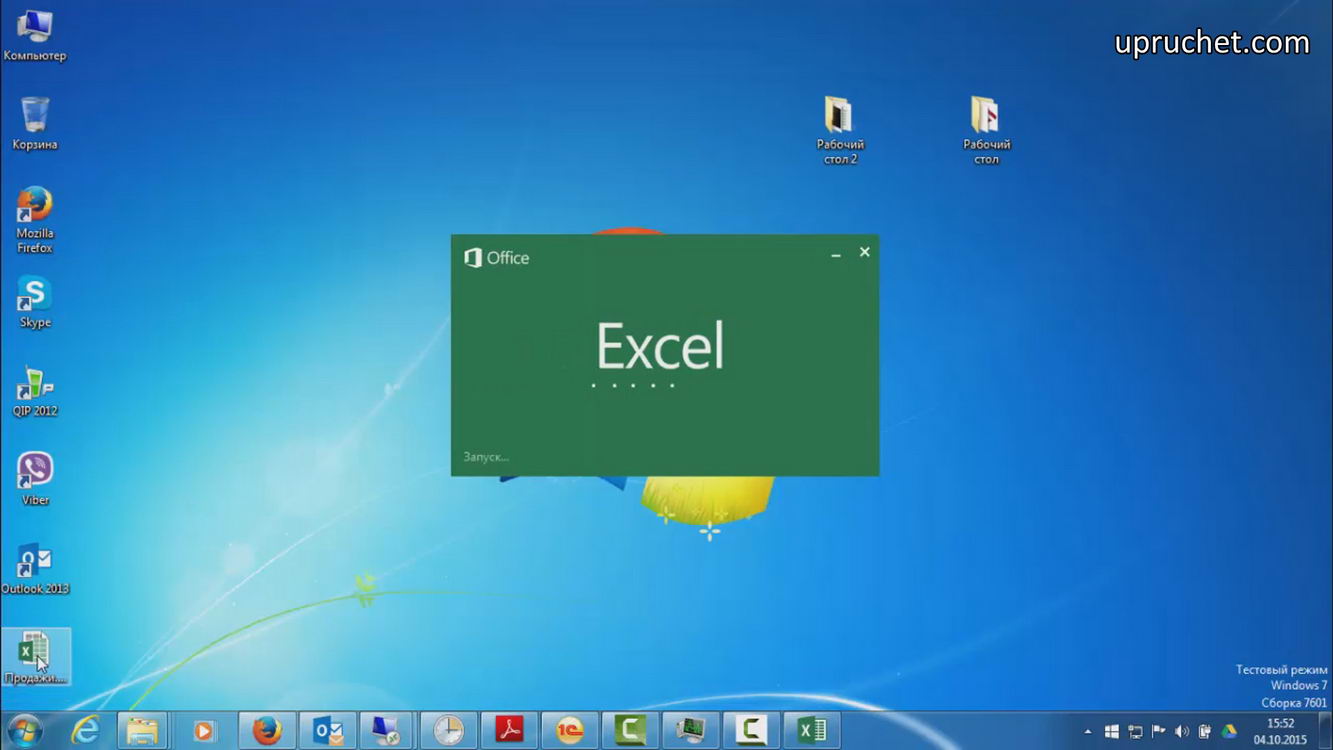
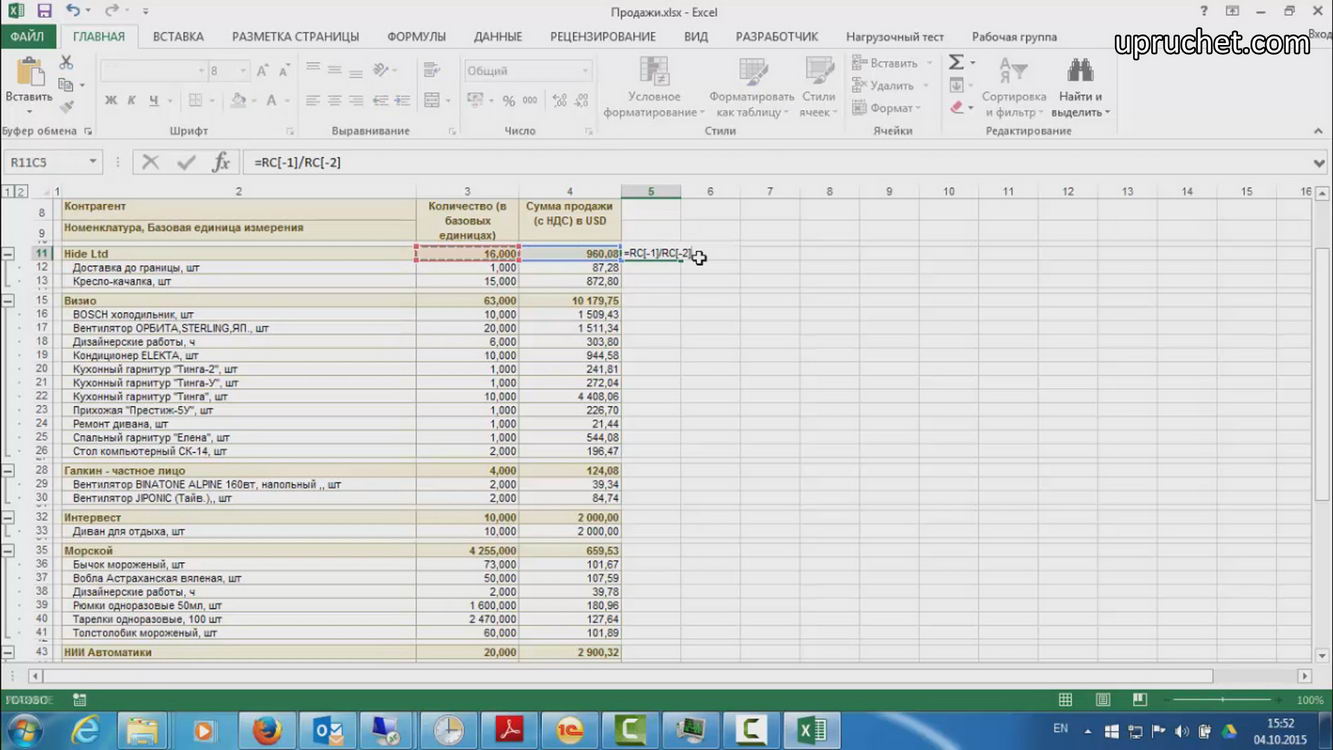
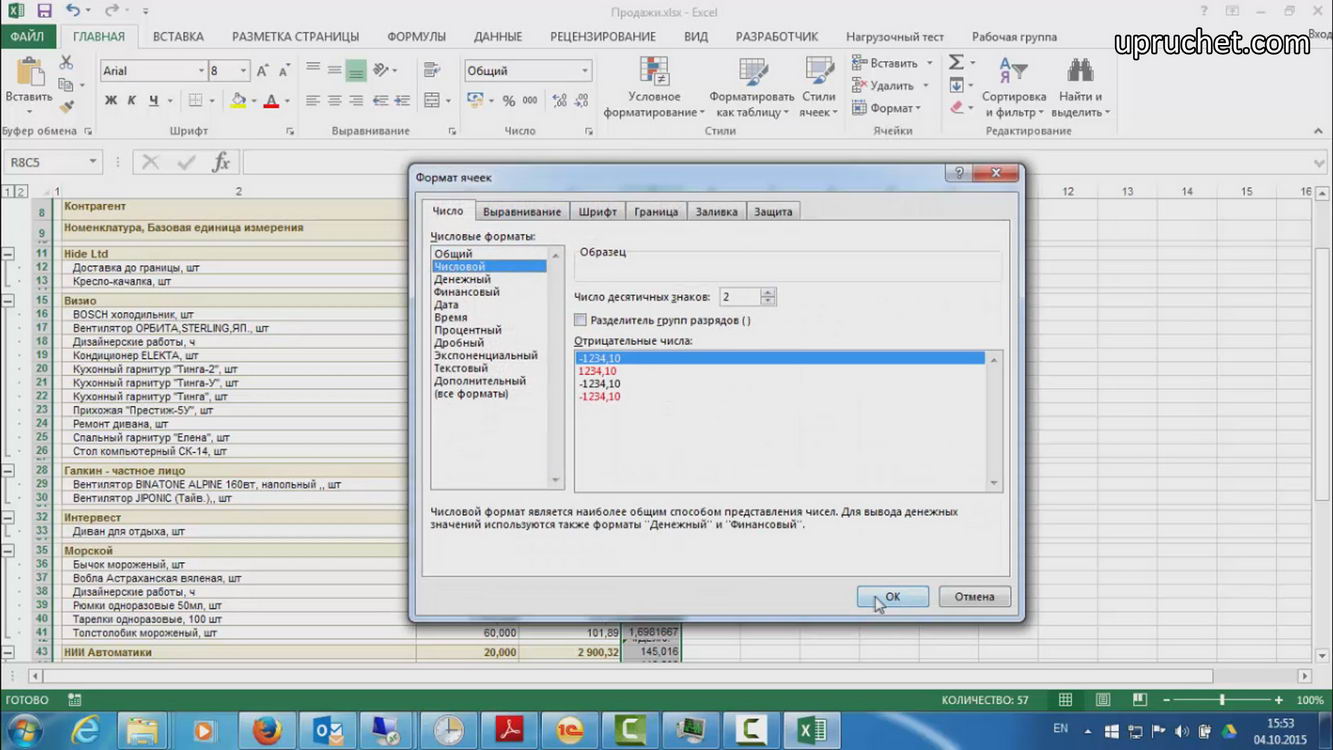
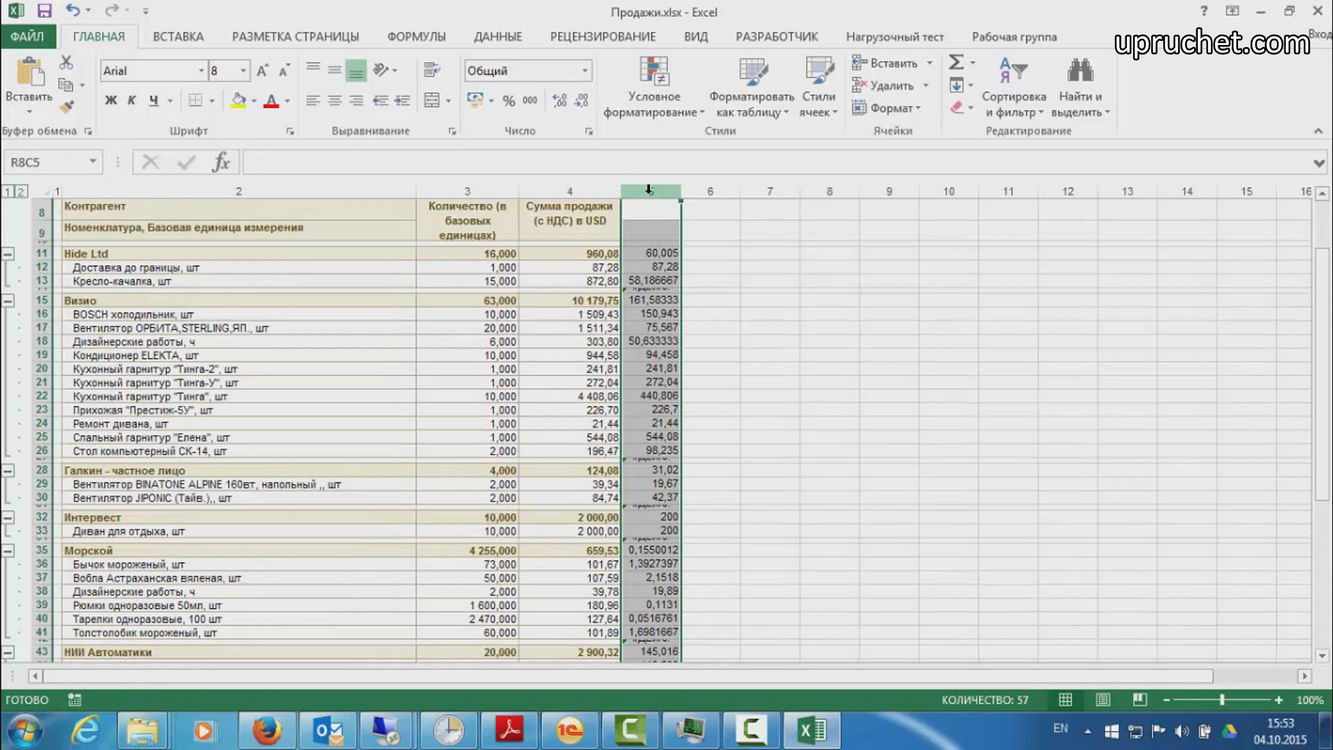

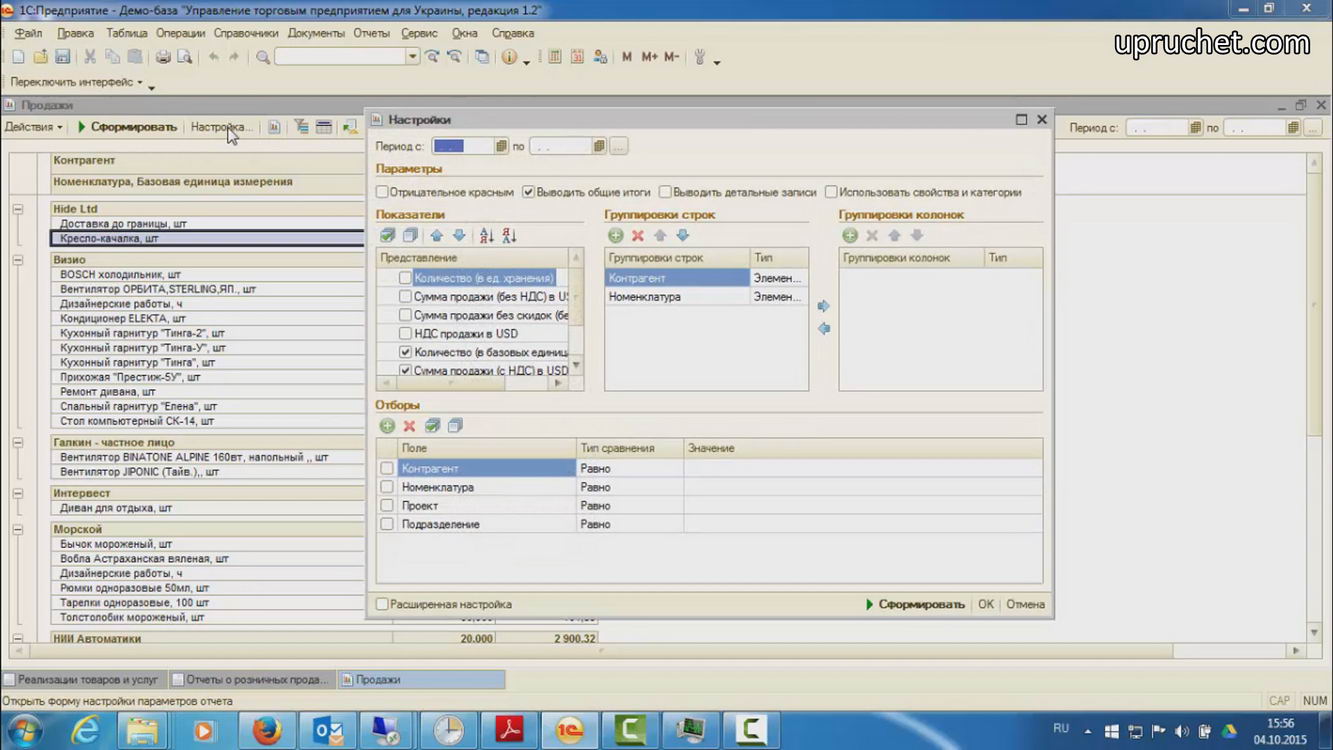
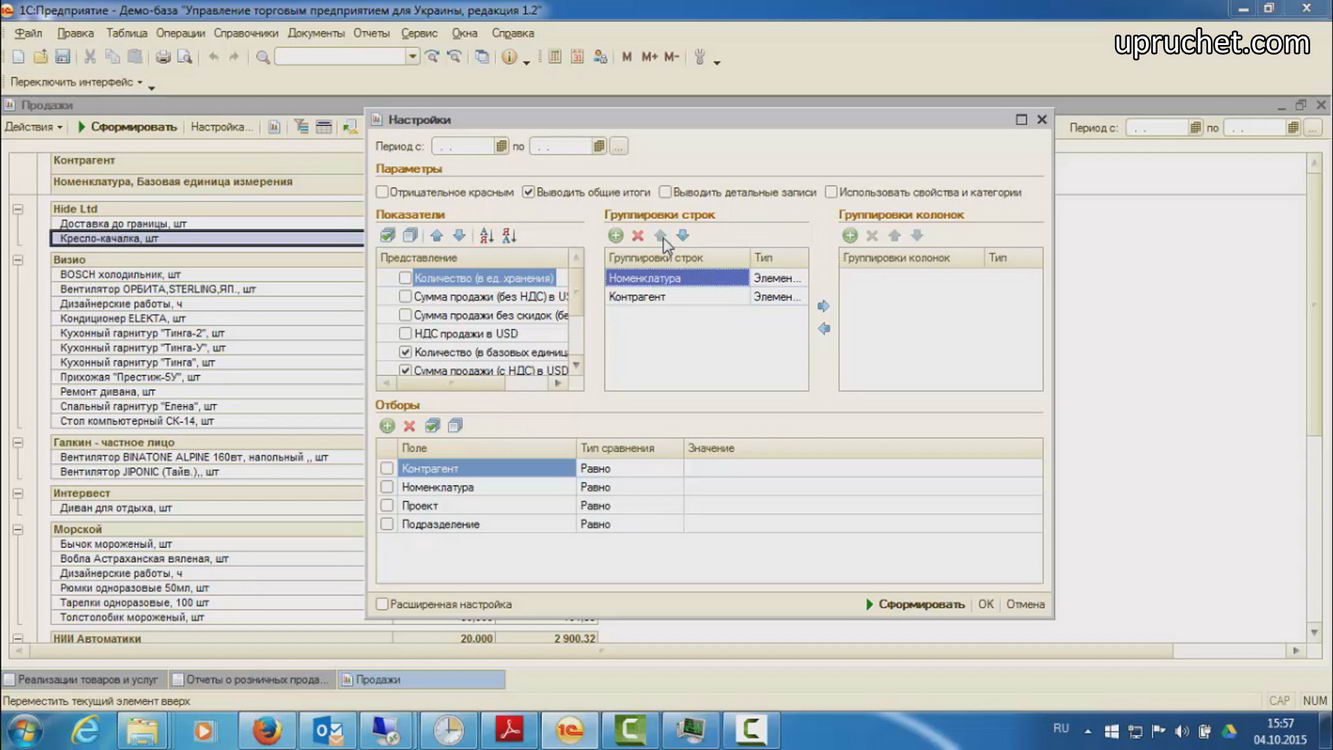
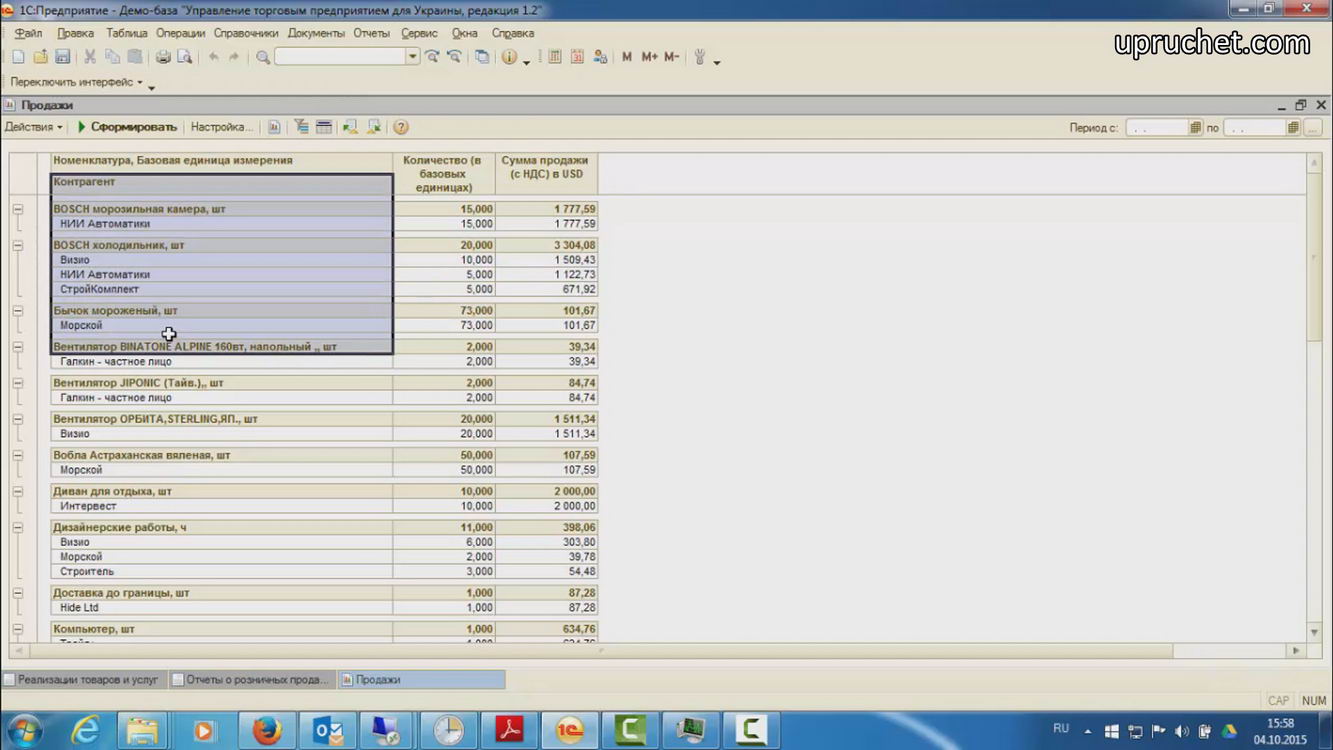
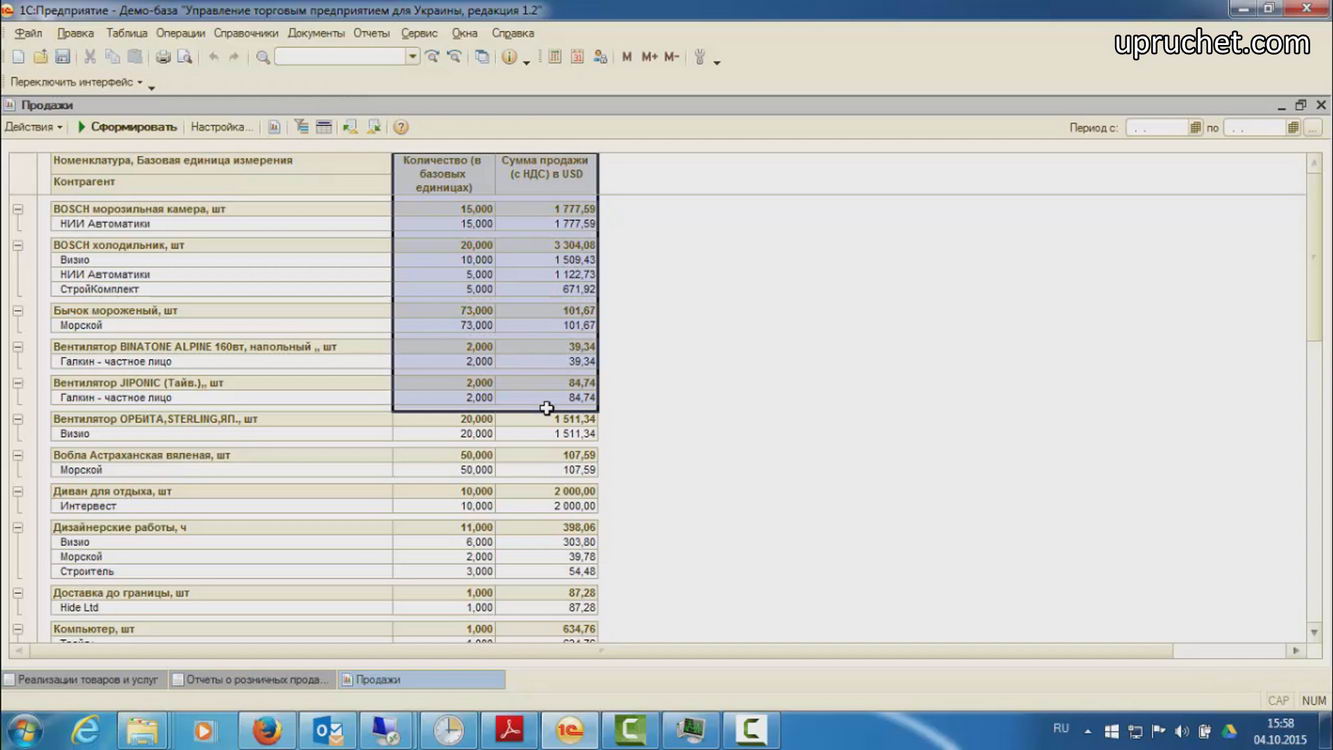
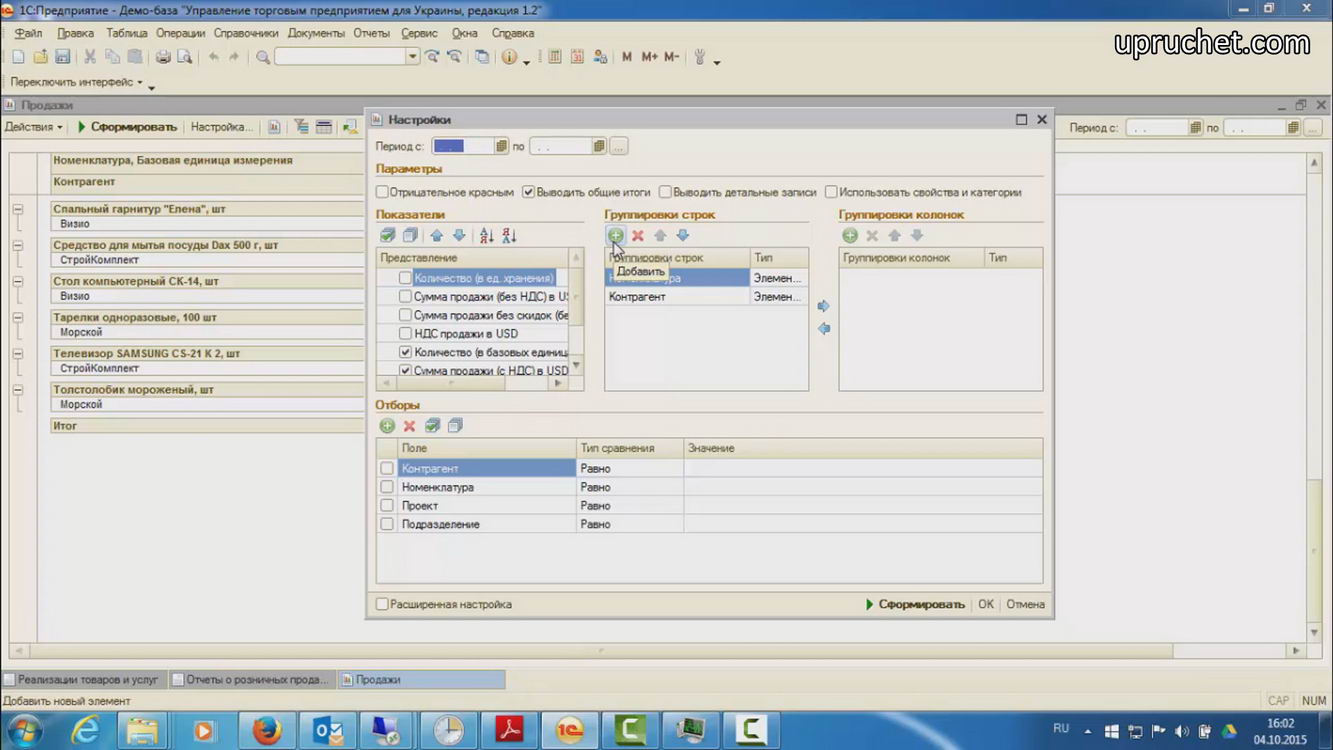

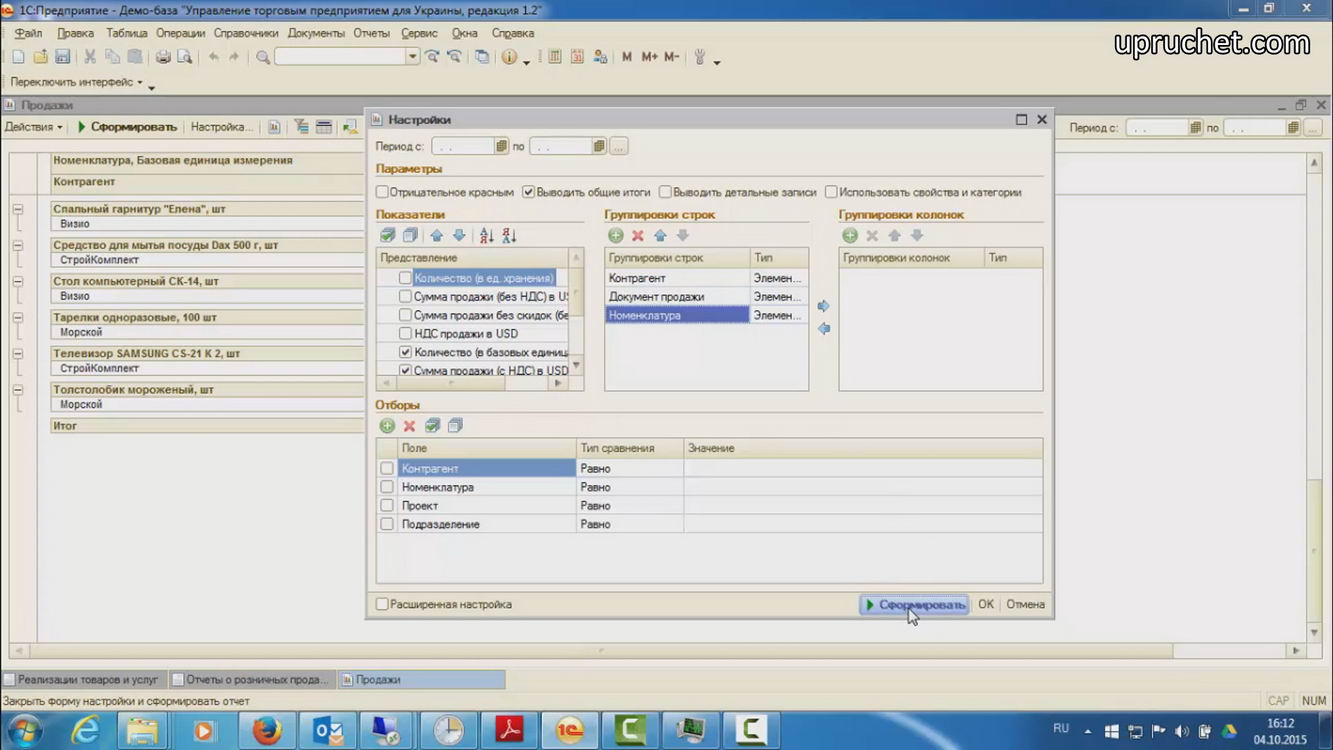
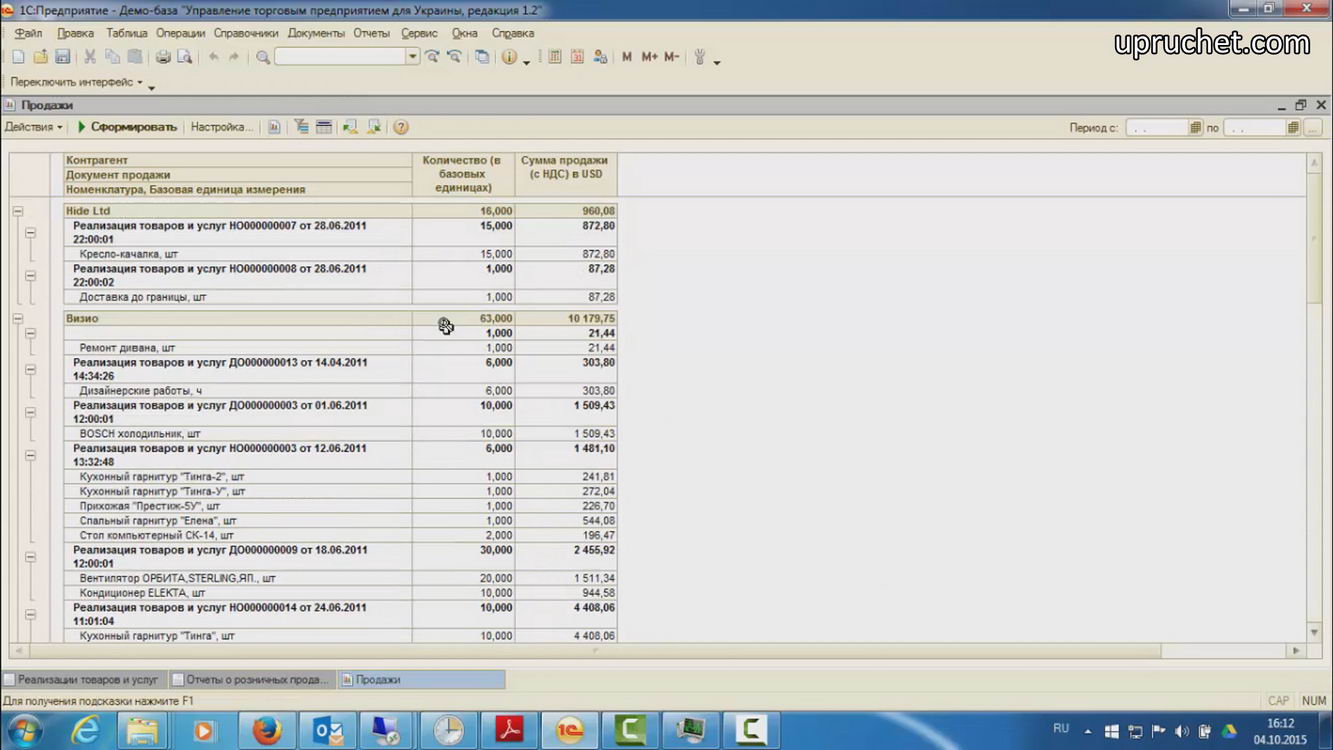
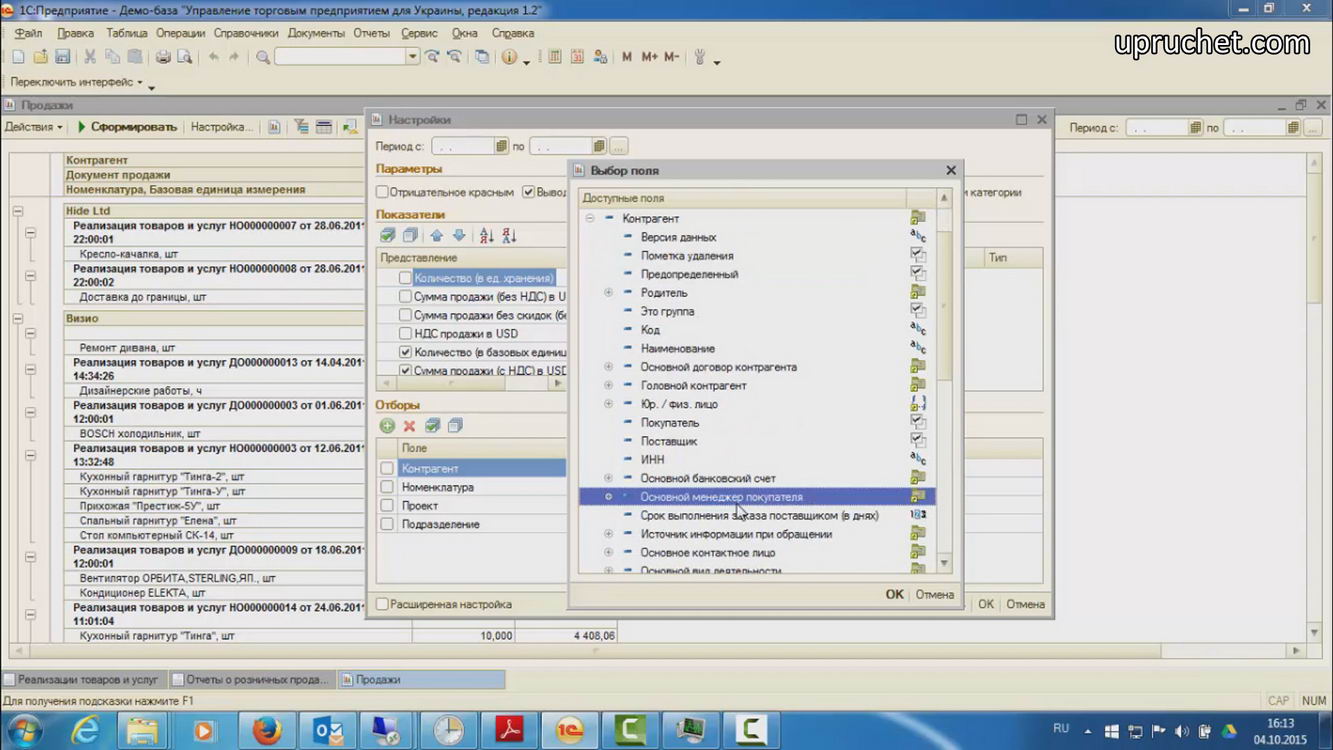
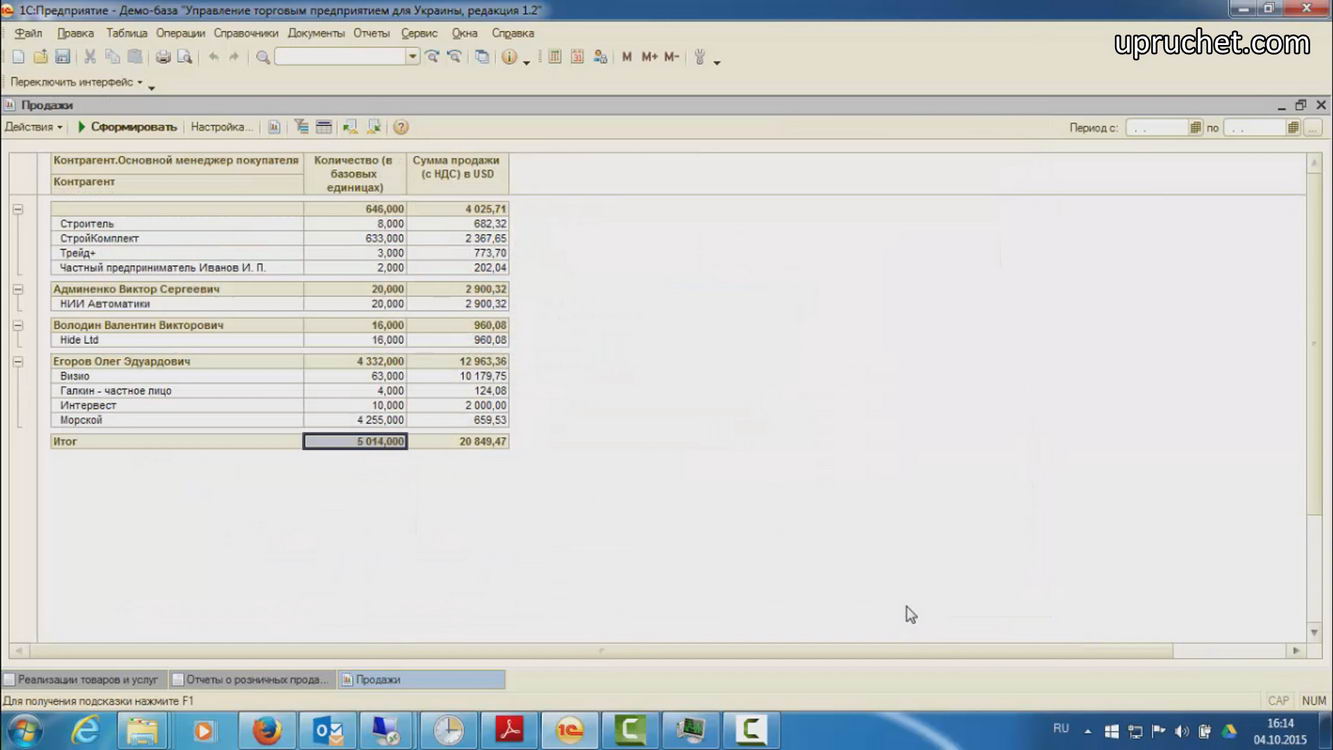
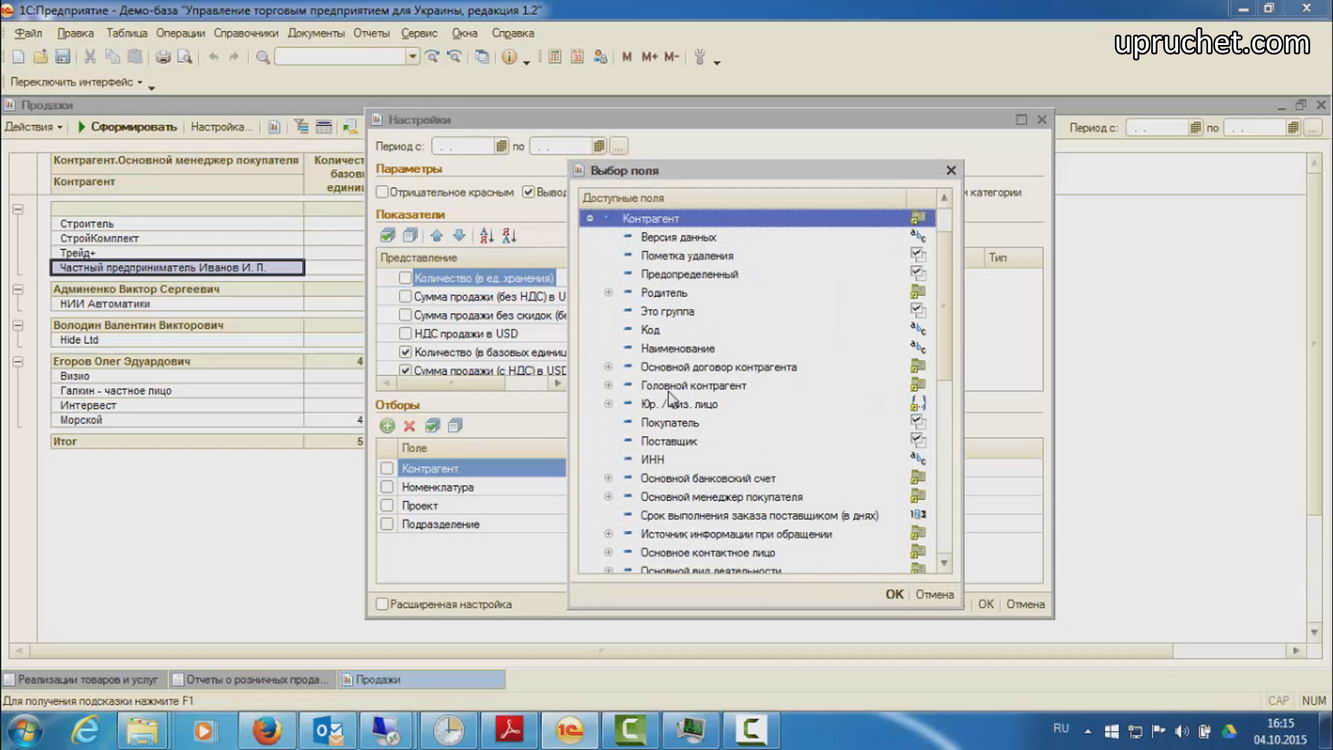
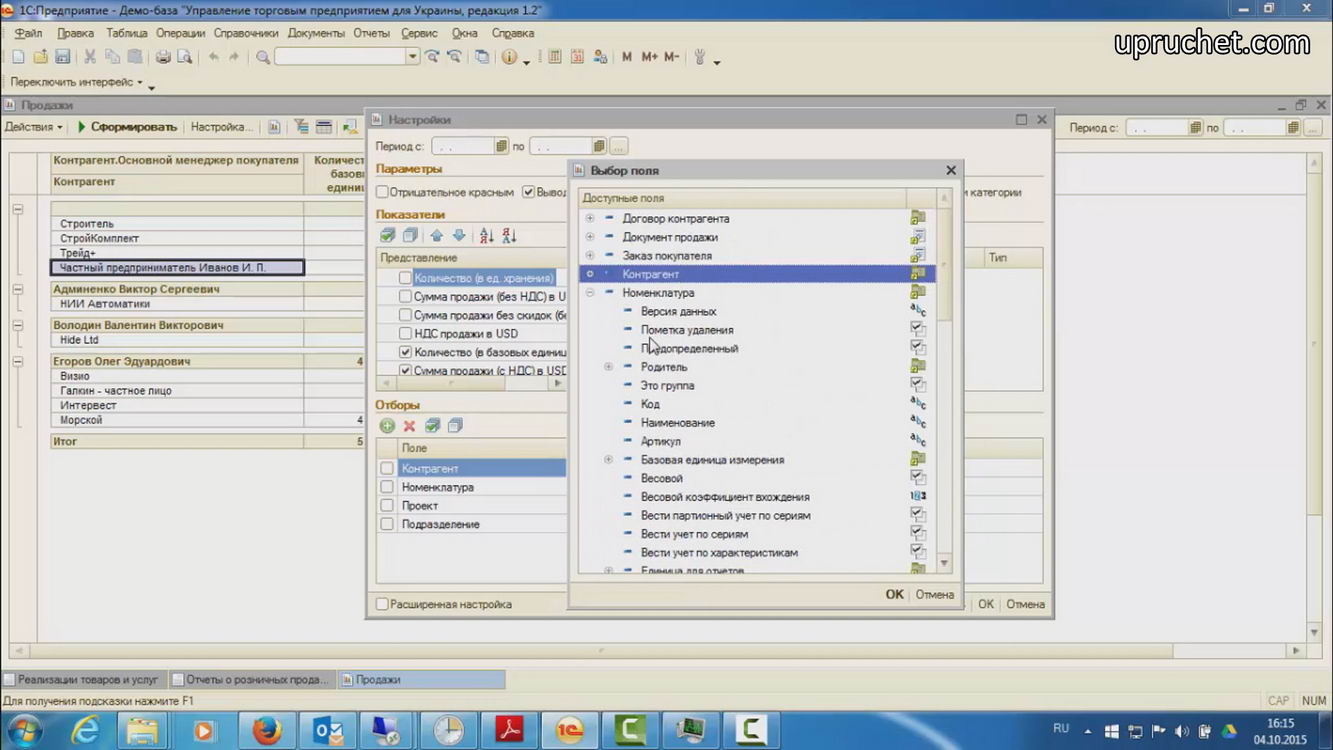
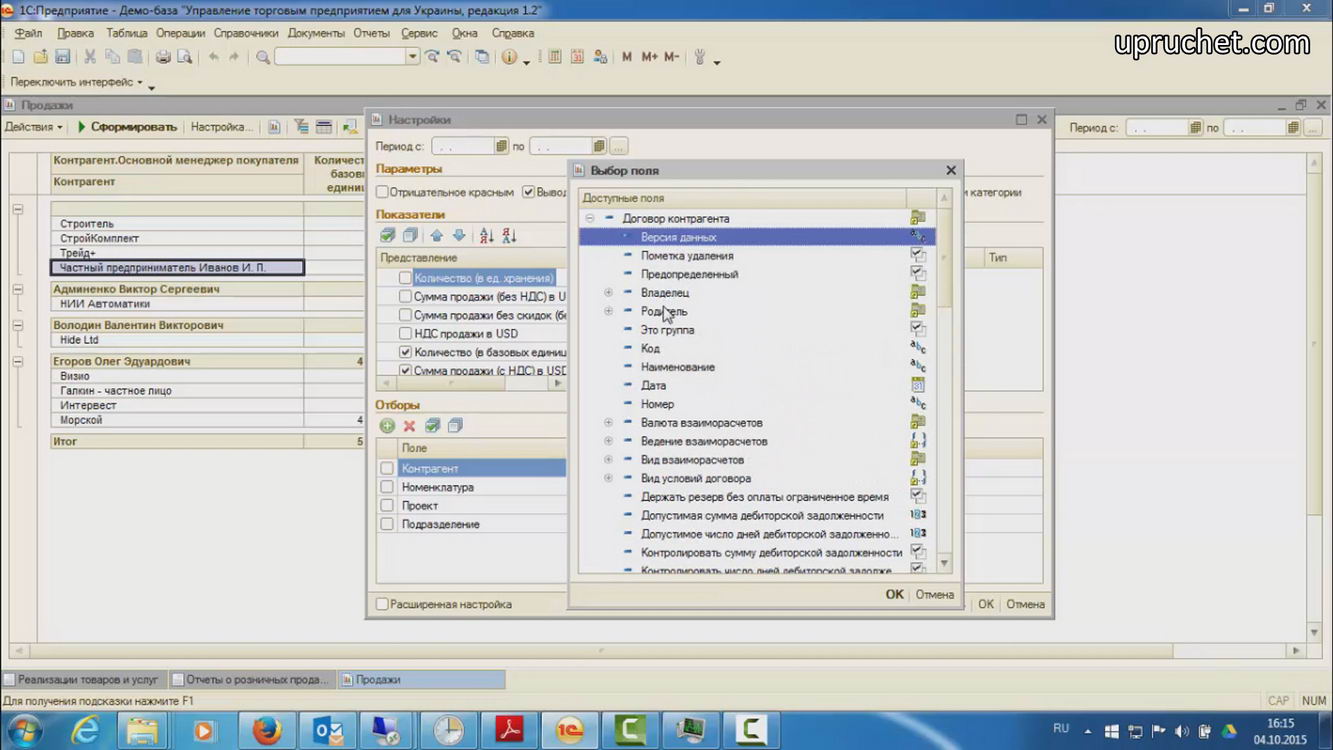
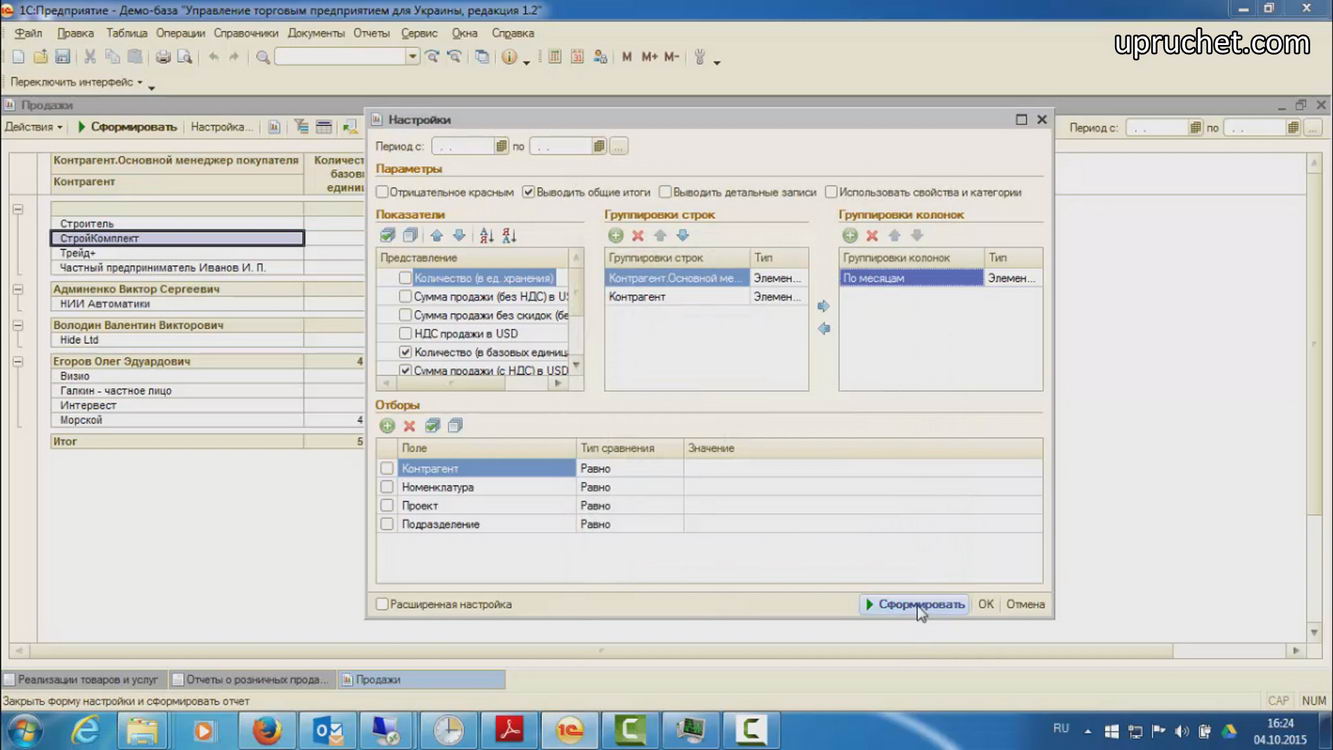
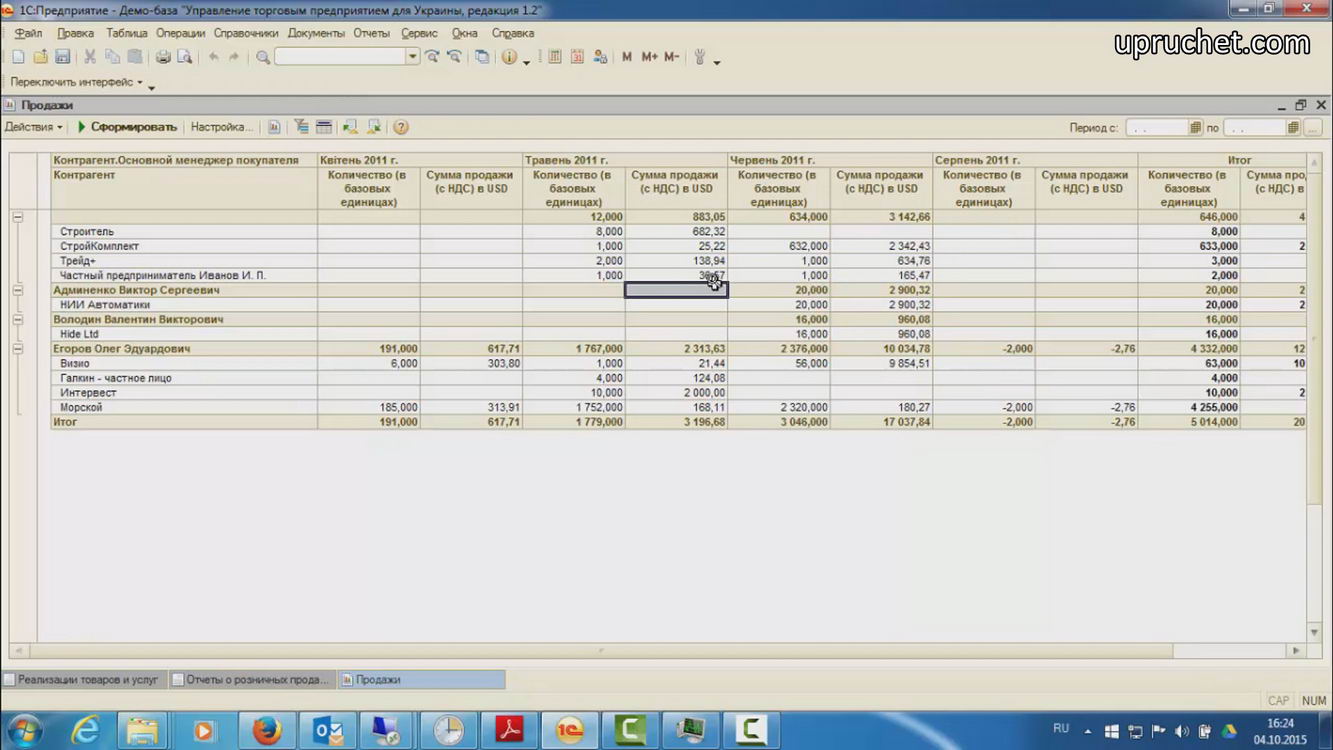
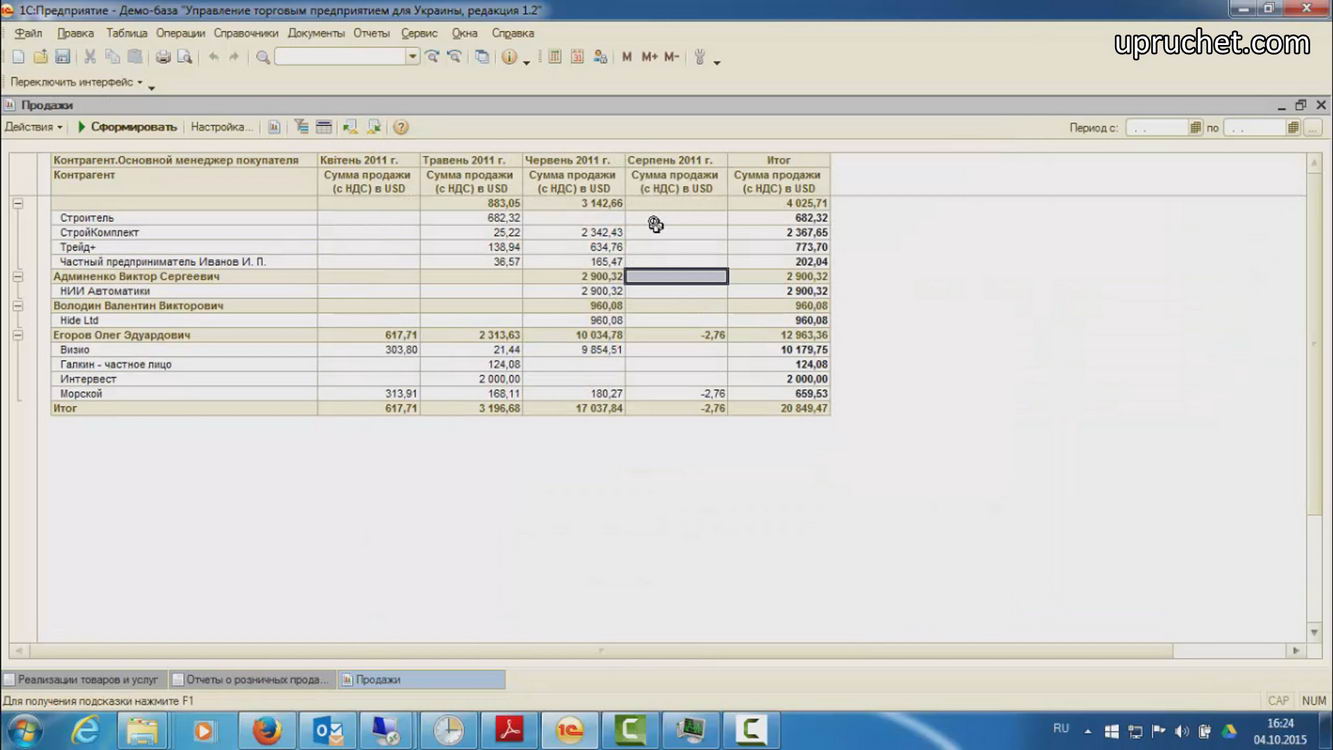
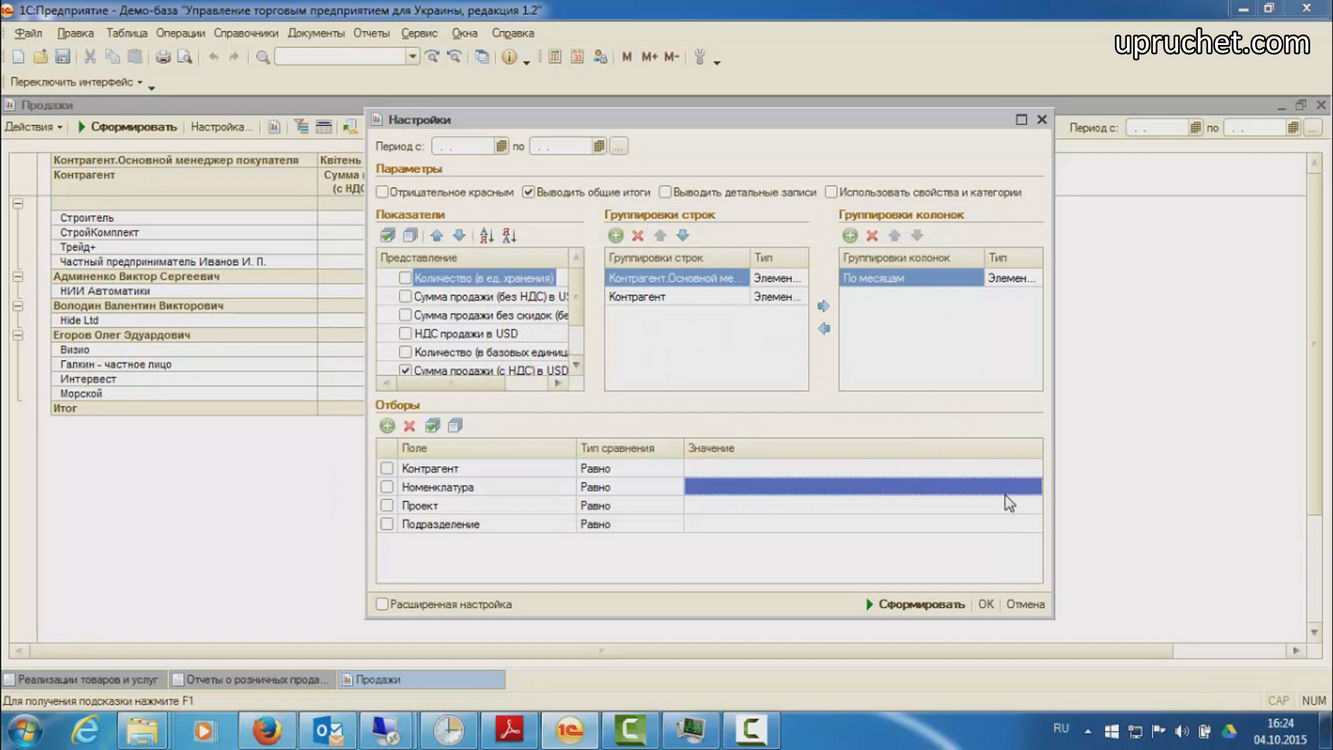
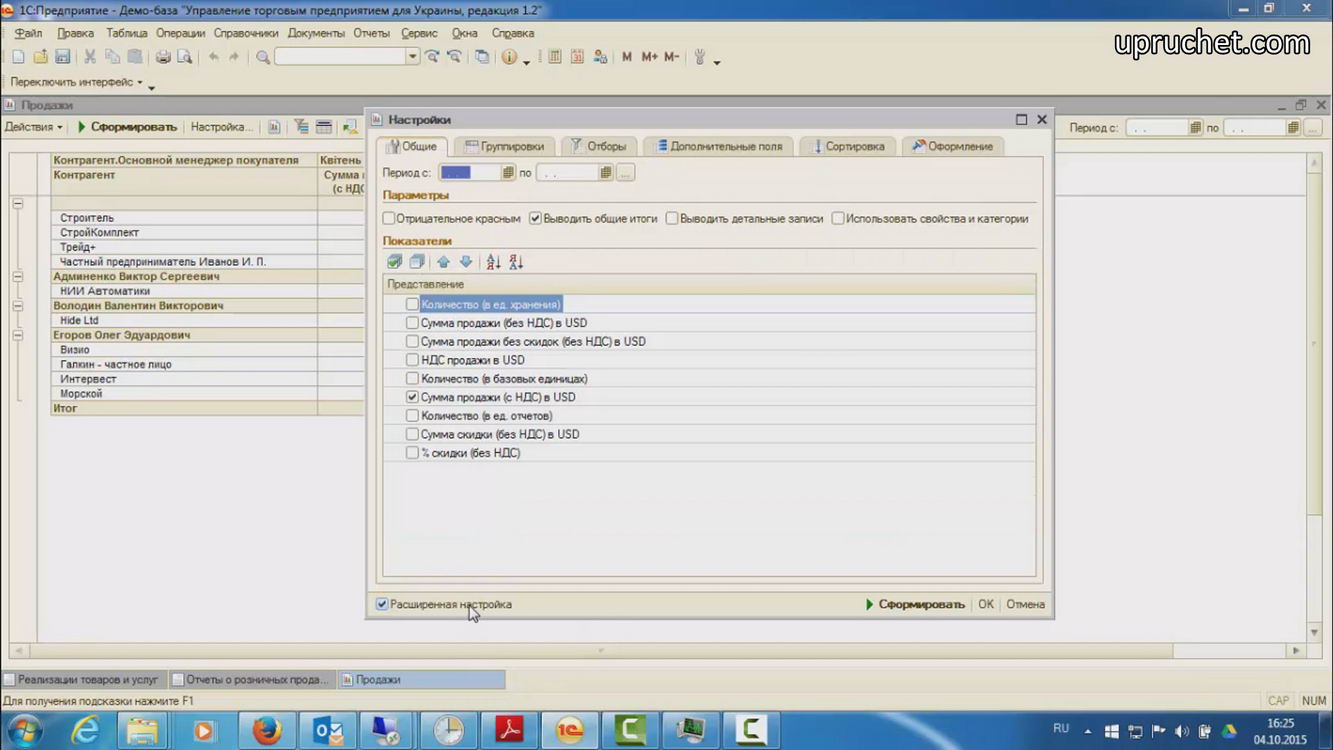



Свежие комментарии