Сравнение отчетов в 1С. Сохранение настроек отчетов в 1С. Сравнить файлы в 1С
Рассматриваем, как можно сравнить между собой 2 отчета в 1С, не всматриваясь в каждую цифру, а с помощью автоматического сравнения, встроенного в 1С. Также, рассматриваем, как можно сохранять настройки отчета в 1С для дальнейшей легкой и быстрой их загрузки. Сравнить файлы в 1С.
В этой статье мы поговорим о сравнении отчетов в 1С, а также, о сохранении настроек отчетов в 1С. В принципе, все, о чем я буду говорить сегодня подходит для любой программы на платформе 1С 8.2 и для любого типа отчетов.
Об удобной возможности сравнения отчетов в 1С мало кто знает. А между тем, мы часто сталкиваемся с необходимостью сравнить отчеты за один и тот же период, но сформированные в разное время. Например, какой-то пользователь изменил информацию задним числом в прошлых периодах. А мы, потом, пытаемся понять, что именно изменилось и на что же конкретно это повлияло и почему у нас, теперь, цифры не пляшут. Да взять ту же типичную рабочую ситуацию, когда мы решаем перепровести товарные документы за несколько прошлых месяцев. В это случае, нам, тоже, не помешает разобраться, что же изменилось после этих наших манипуляций.
Перепроводить документы в этой статье я не буду. Но покажу на простом примере, как можно сравнить идентичные отчеты в 1С. Итак, зайдем в отчет “Продажи”.
Установим период с 1 января 2015 года по 16 января 2015. Нажимаем “Сформировать”. Как видим, настройки по умолчанию для данного отчета у нас такие: контрагенты разворачиваются по товару.
Сохраним данный отчет,
обратите внимание, не в Excel, а в mxl (это тот формат, что 1С предлагает по умолчанию). Назовем файл “Отчет_продажи_до_изменения.mxl”.
Теперь зайдем в документы “Реализация товаров и услуг”.
Зайдем в установку периода и поставим такой же период — с 1 января 2015 года по 16 января 2015 года,
чтобы увидеть какие документы попадают в наш интервал отчета. Не удивляйтесь, что документов реализации так мало, по сравнению с продажами. В этой базе — своя специфика.
Заходим в один из документов — реализаций
и меняем цену на большую.
Проводим. Переформировываем отчет Продажи. Теперь сохраняем его как “Отчет_продажи_после_изменения.mxl”.
Также, давайте, для интереса, еще сделаем непроведенной нашу реализацию, чтобы посмотреть, как сравнение отрабатывает данную ситуацию.
Снова “Сформировать”. И сохраняем отчет как “Отчет_продажи_после_удаления.mxl”. Теперь заходим в “Файл->Сравнить файлы”.
Первым файлом выбираем “до_изменения”, вторым “После_изменения” и нажимаем “Ок”.
Обратите внимание, что изменения выделены красным и нас сразу закинуло к первому изменению, которое 1С нашло.
Для того, чтобы перейти к следующему изменению, можно нажать стрелочку вниз, которая расположена на панели сверху. Таким образом можно перемещаться по найденным изменениям. Давайте, теперь, глянем, как сравнение справится с отчетом, где мы, вовсе, убрали продажу. Опять “Файл->Сравнить файлы”. Вторым файлом теперь выбираем “После удаления”.
Как видите, синим выделены в левом отчете строки, которых во втором файле нет. Если бы было, наоборот, и в новом отчете появились бы новые строки, которых не было в старом отчете — они были бы выделены зеленым цветом.
Раньше, во времена семерки, я поступал следующим образом: копировал оба отчета на лист Excel.
Затем ставил формулы,
протягивал их вниз до упора
и искал, где строчки расходятся.
Там я уже смотрел, поменялась ли просто сумма или нужно сместить строки. Помечал красным цветом. Потом снова перепротягивал формулу и так повторял до упора.
В какой-то момент я, конечно, написал алгоритм, который стал это все делать за меня, но, ведь, простым пользователям это недоступно. В общем, сейчас, я с удовольствием пользуюсь сравнением, которое встроено в 1С и Вам советую.
Теперь поговорим немного о сохранении настроек отчетов. Во-первых, эта тема органично дополняет тему сравнения отчетов, так как для того, чтобы легко сравнивать отчеты между собой — у них должны быть идентичные настройки. И, конечно, желательно эти настройки сохранять, а не каждый раз вспоминать, что и куда нужно установить, чтобы получился отчет нужного нам вида.
Давайте рассмотрим сохранения настроек отчетов на примере отчета “Продажи”. Зайдем в отчет “Продажи”. Теперь, зайдем в настройку, добавим вывод менеджера и уберем вывод номенклатуры.
Теперь, чтобы сохранить настройку, нам нужно нажать на вот эту пиктограмму «Сохранить настройку».
Дальше нажимаем на зеленый плюсик. Называем настройку “Продажи по менеджерам” и нажимаем “Выбрать”.
Теперь, допустим, создадим настройку для просмотра продаж по каждому клиенту понедельно. Убираем в настройках менеджера, а в группировках колонок ставим “по неделям”.
Теперь сохраняем настройку “Продажи по неделям”.
Теперь выходим из отчета “Продажи”. Заходим снова. Как видим, настройки сбросились на настройки по умолчанию.
Теперь, чтобы загрузить сохраненные нами ранее настройки, нужно щелкнуть на вот эту пиктограмму «Восстановить настройку».
Допустим, загружаем “Продажи по неделям”. Сформировать.
Как видите, все верно загрузилось. Обратите внимание, что период, тоже, сохранился. Мы оставляли его пустым, а это значит выводить данные за весь период работы в базе. Если бы при сохранении отчета, мы прописали конкретный период, то он бы и загружался. Тем не менее, в этом нет проблемы и Вы можете его поменять уже после загрузки. Загружаем “Продажи по менеджерам”. Сформировать.
Как видите, с этим, тоже, все в порядке. Более подробно о том, как формировать отчеты в 1С читайте статью “Отчет Продажи в 1С. Использование отчетов. Экспорт в Excel”.
Юрий Халтин, исполнительный директор ООО «Бизнес Сервис Провайдер».


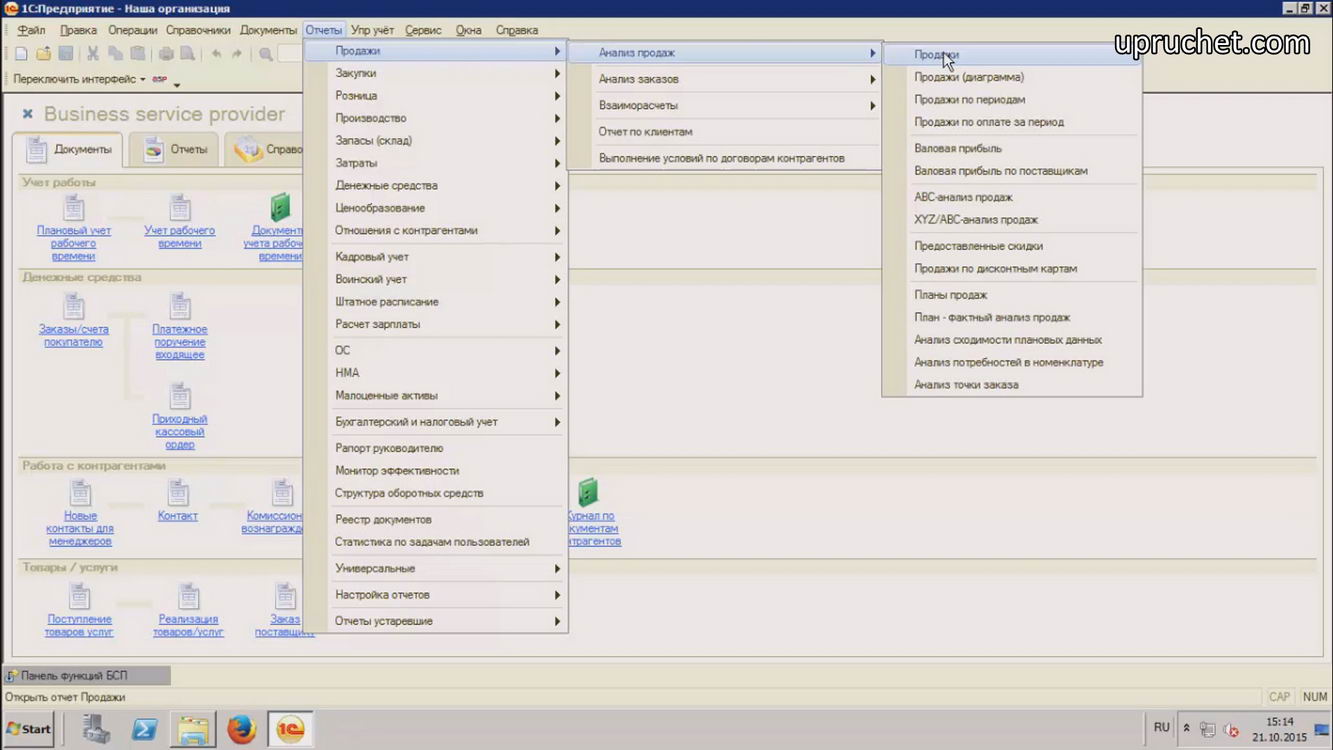
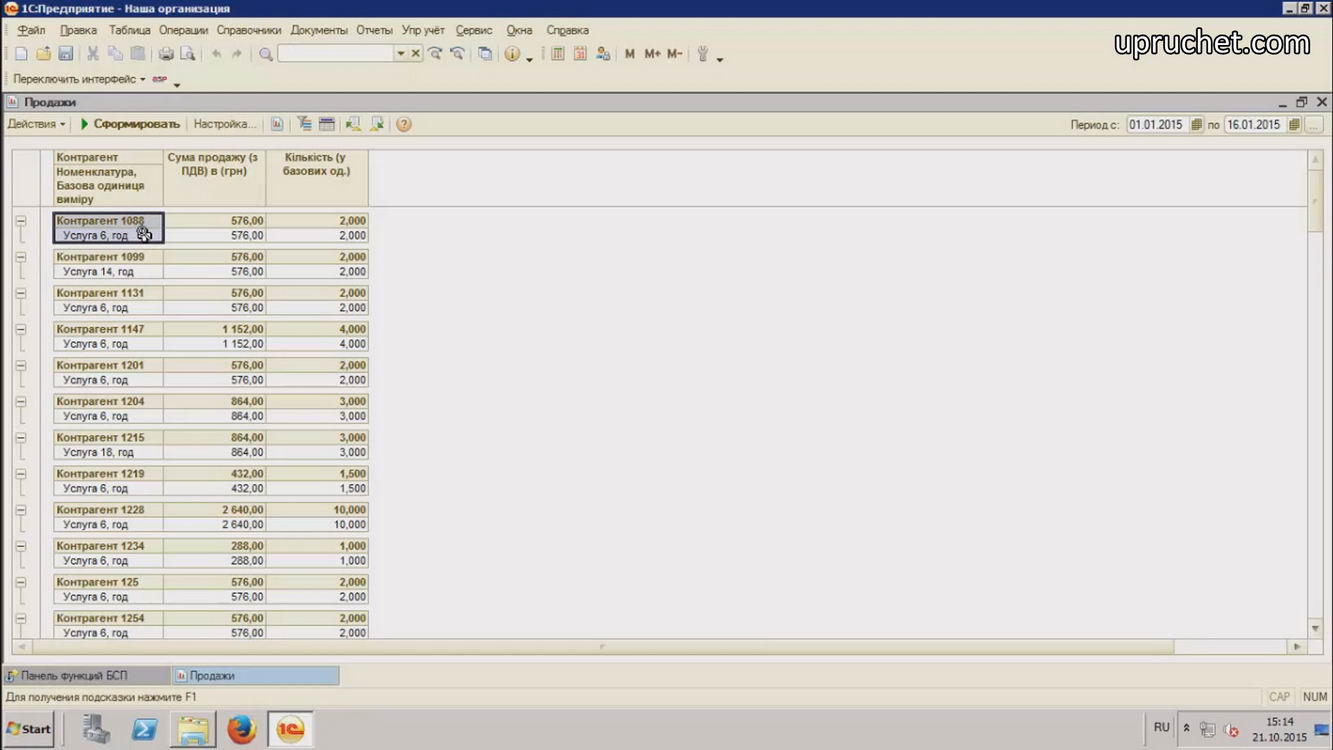
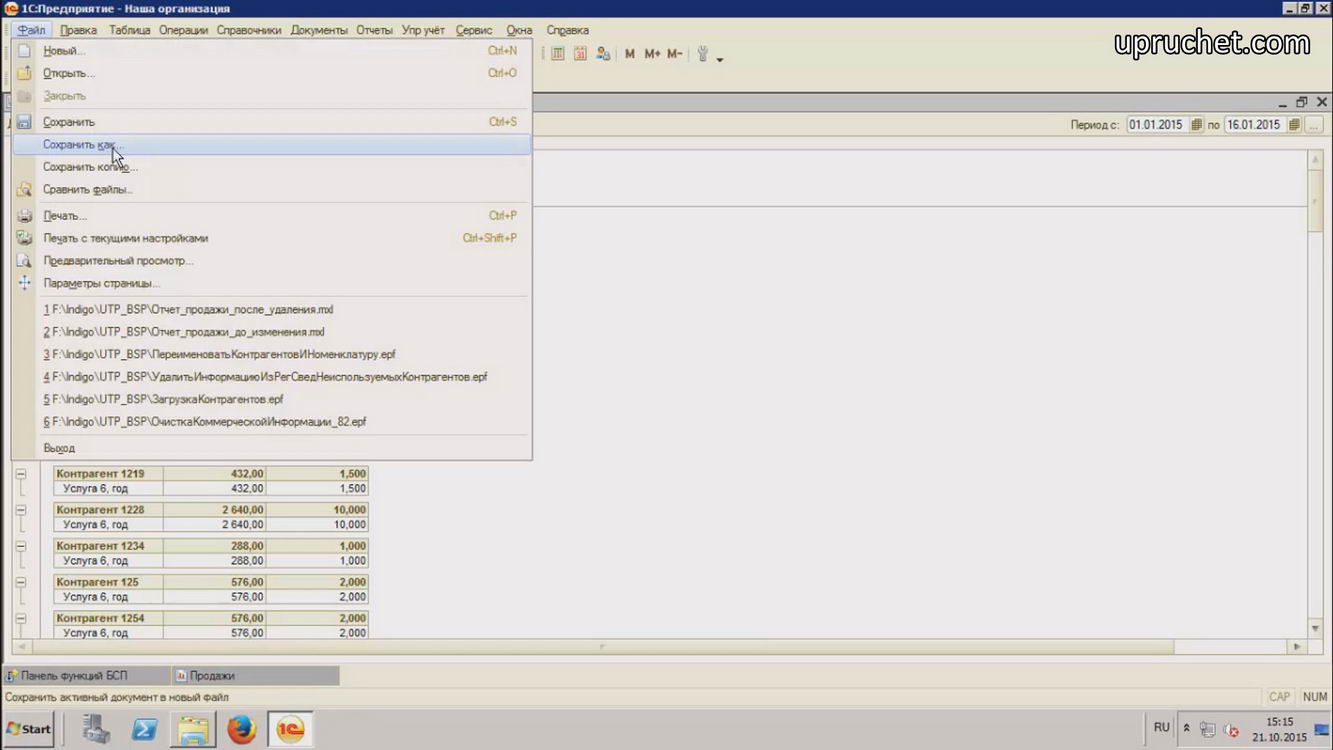
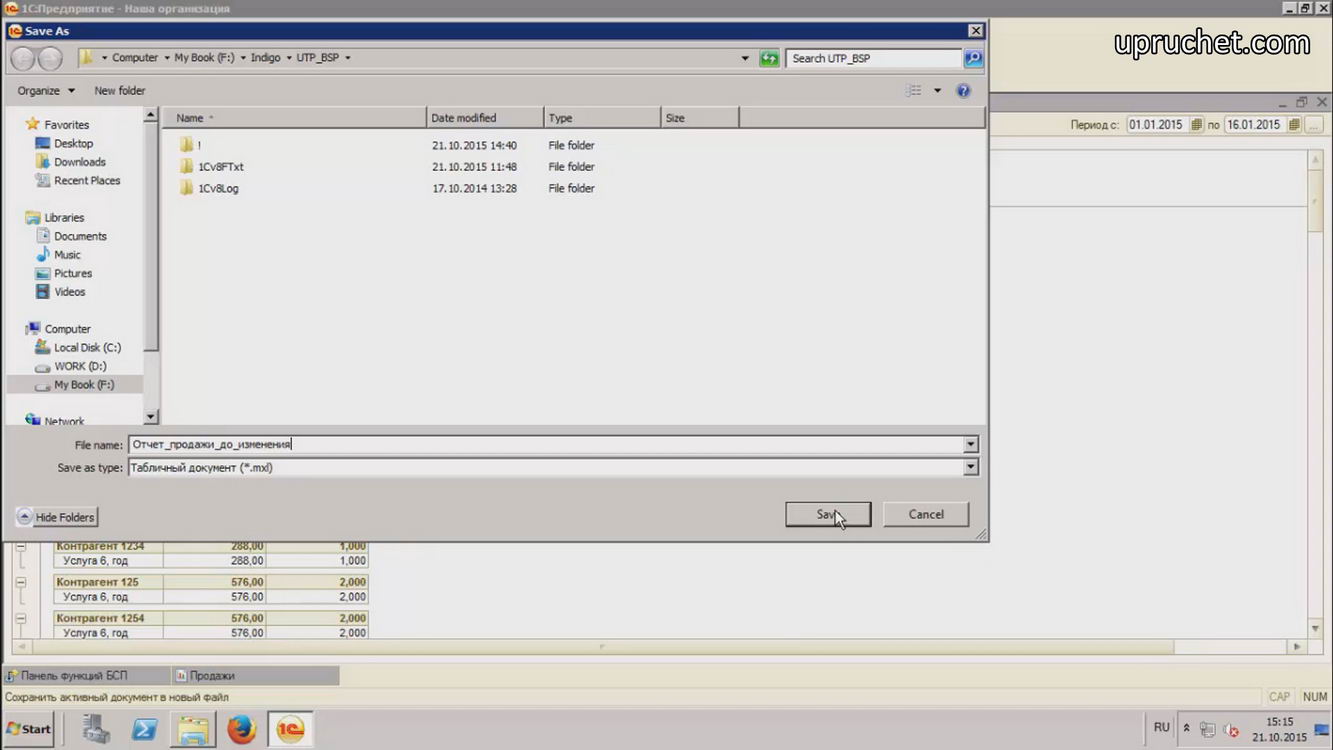
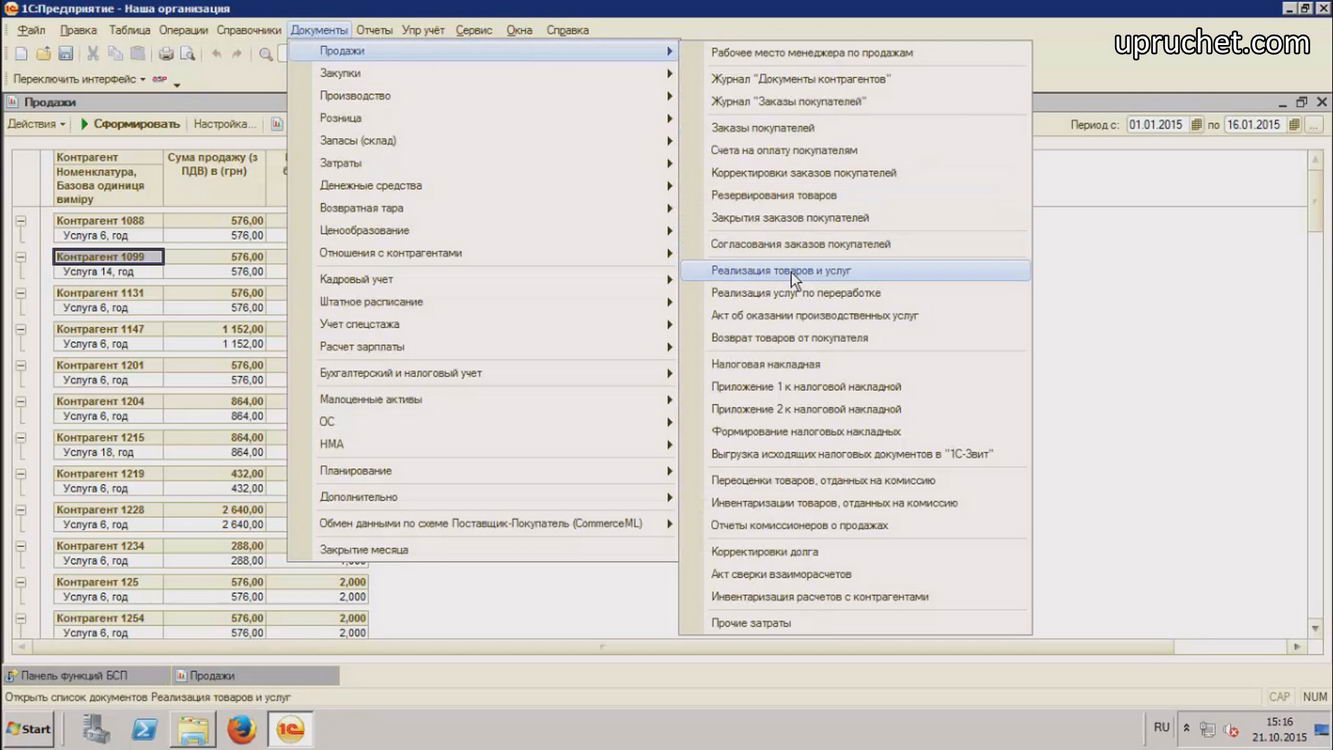
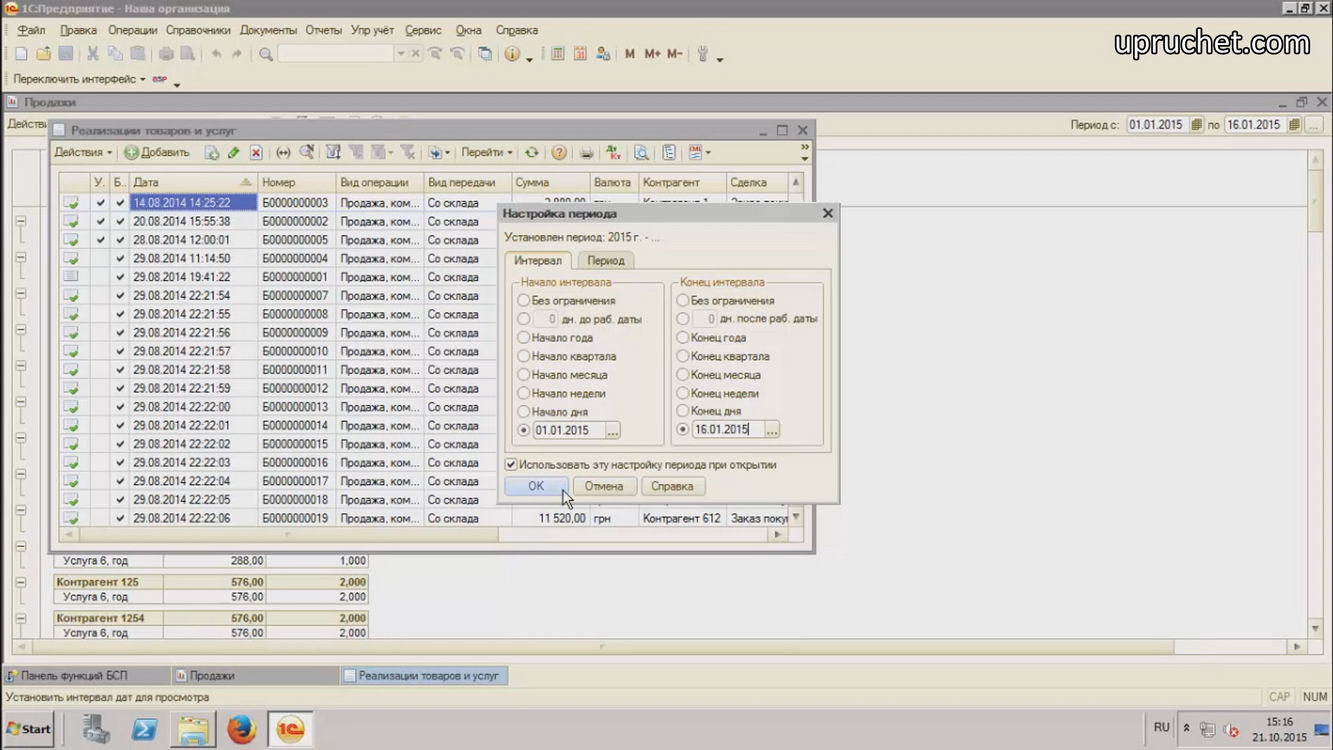
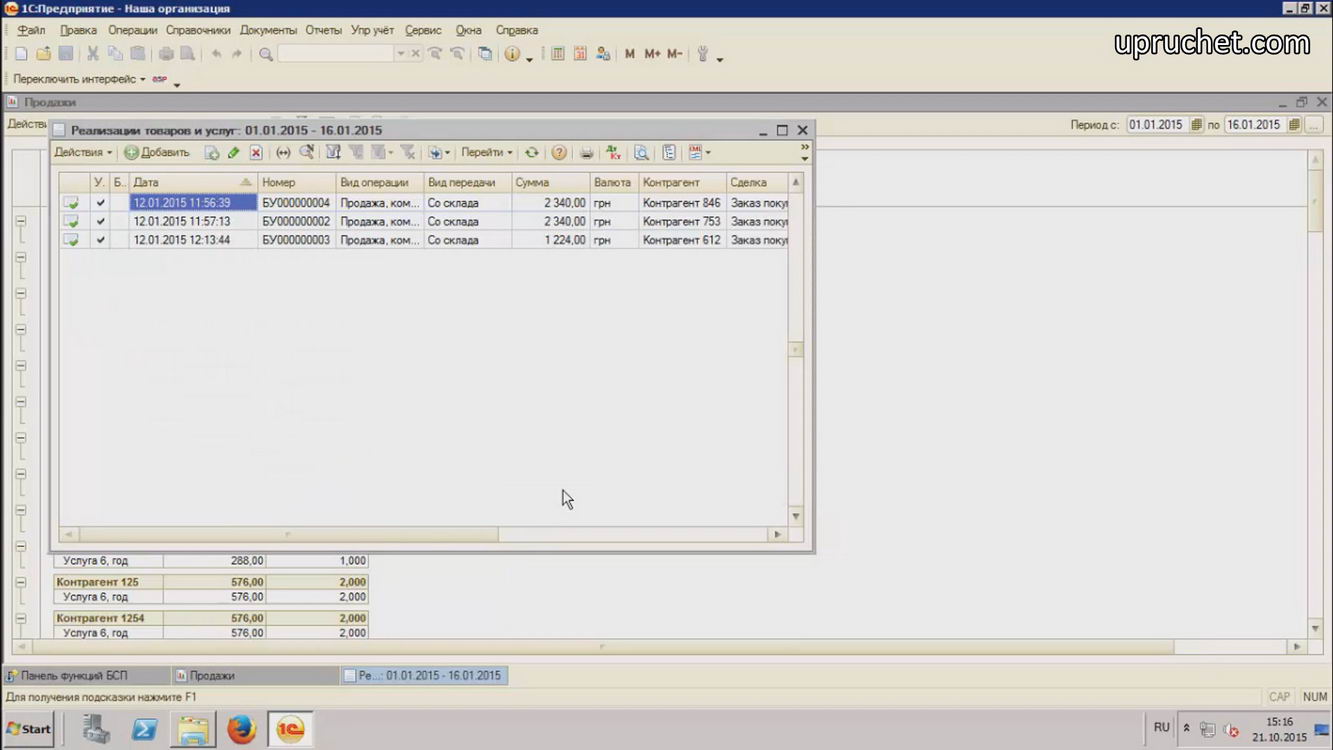
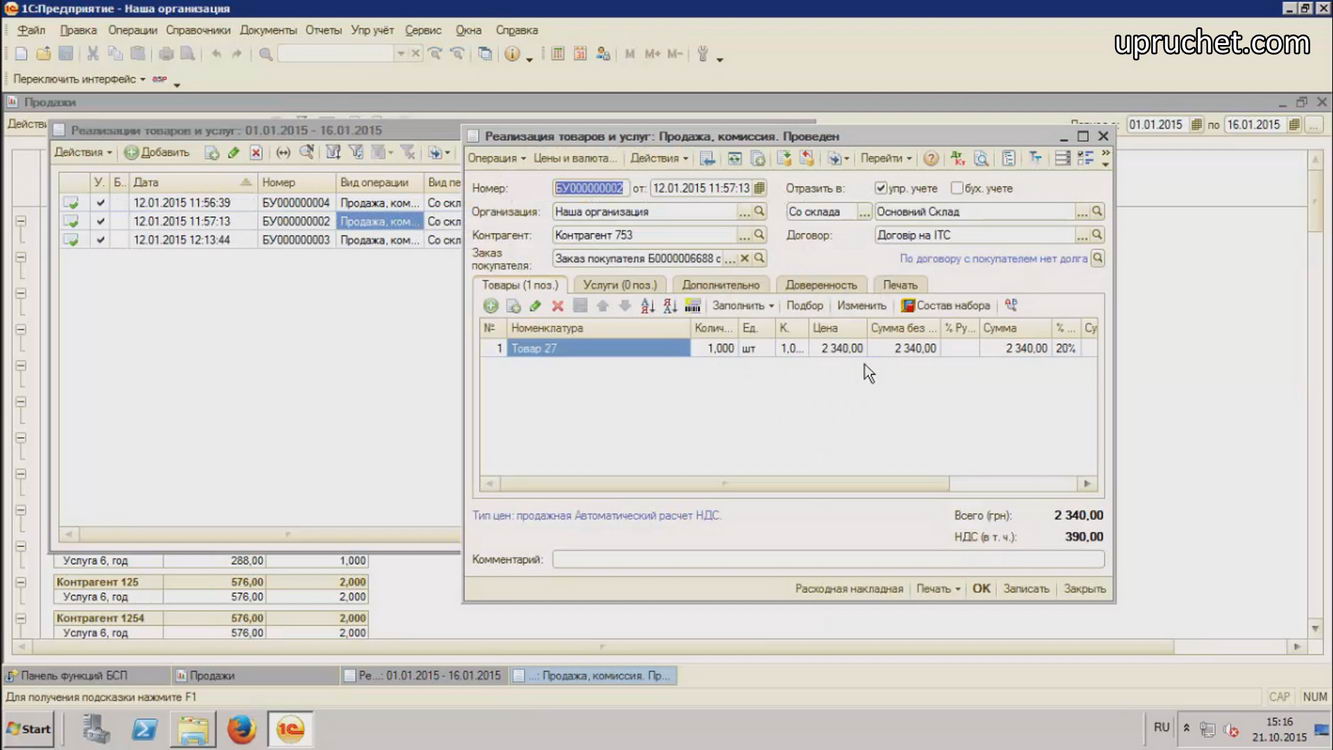
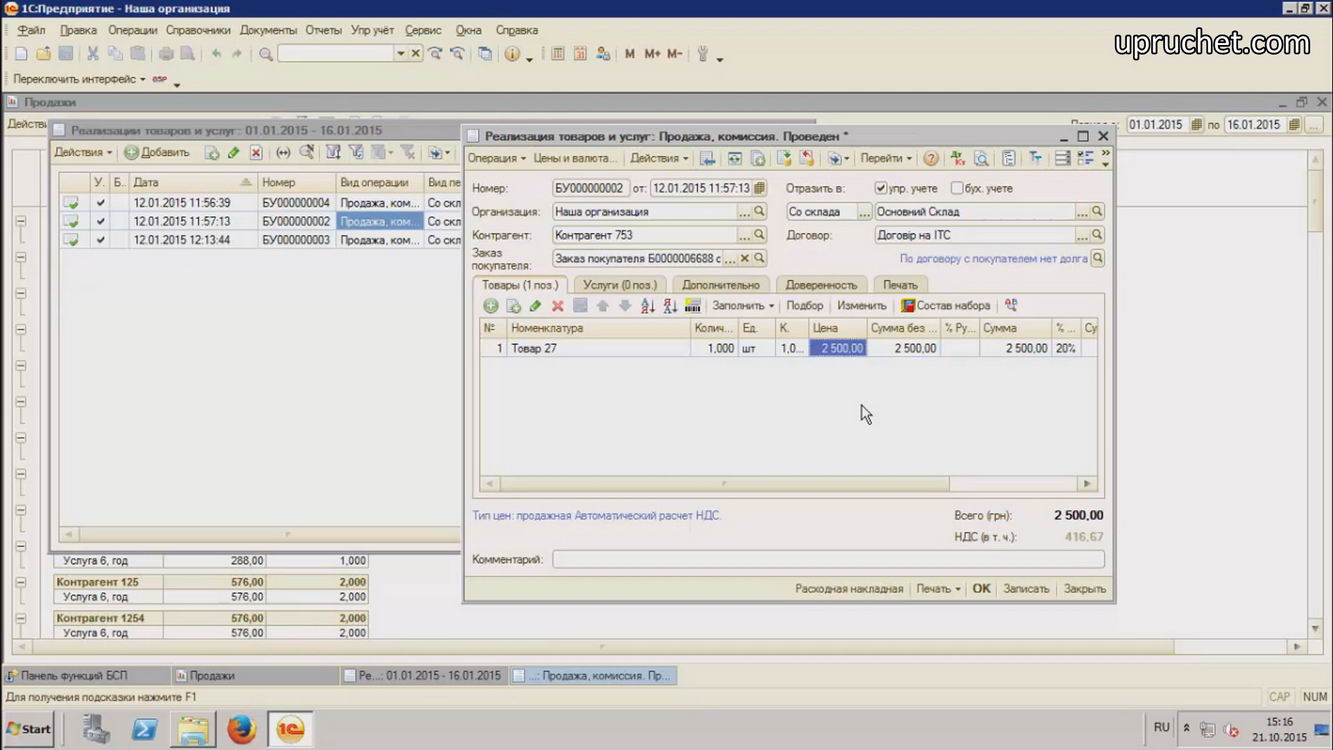
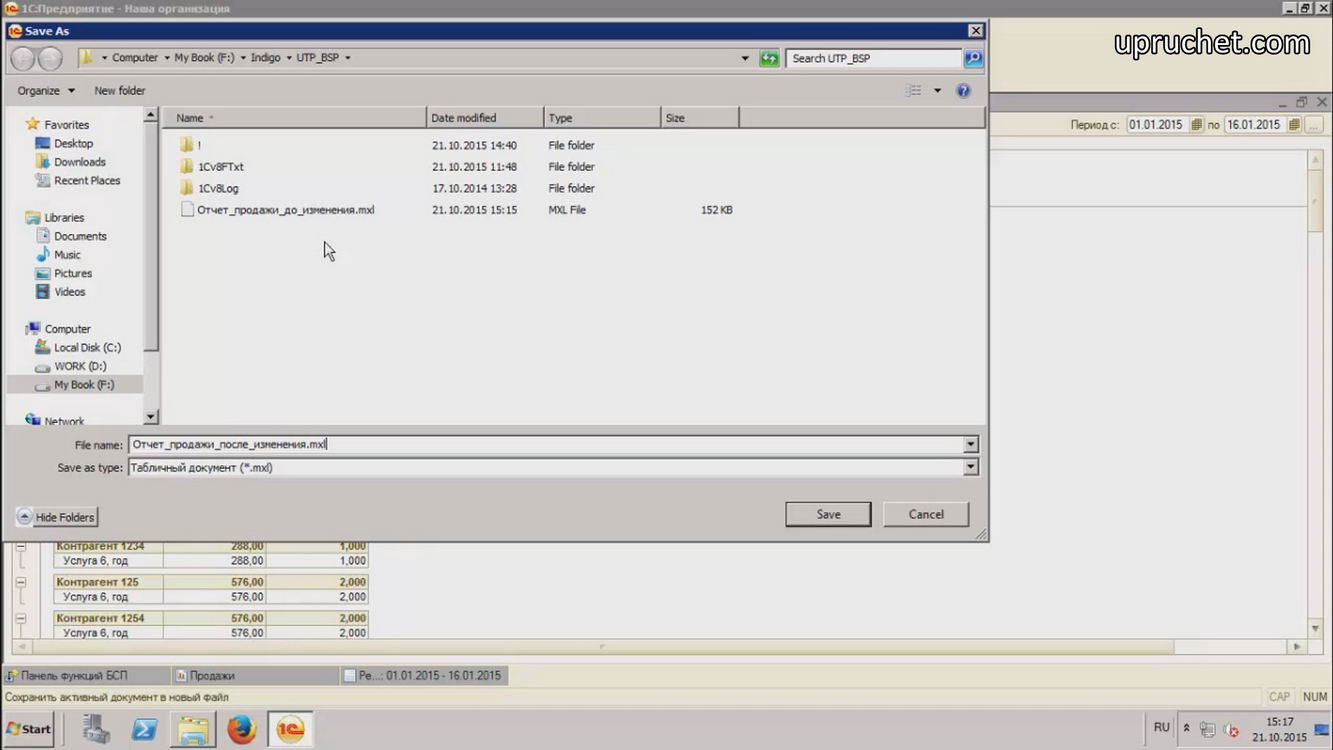
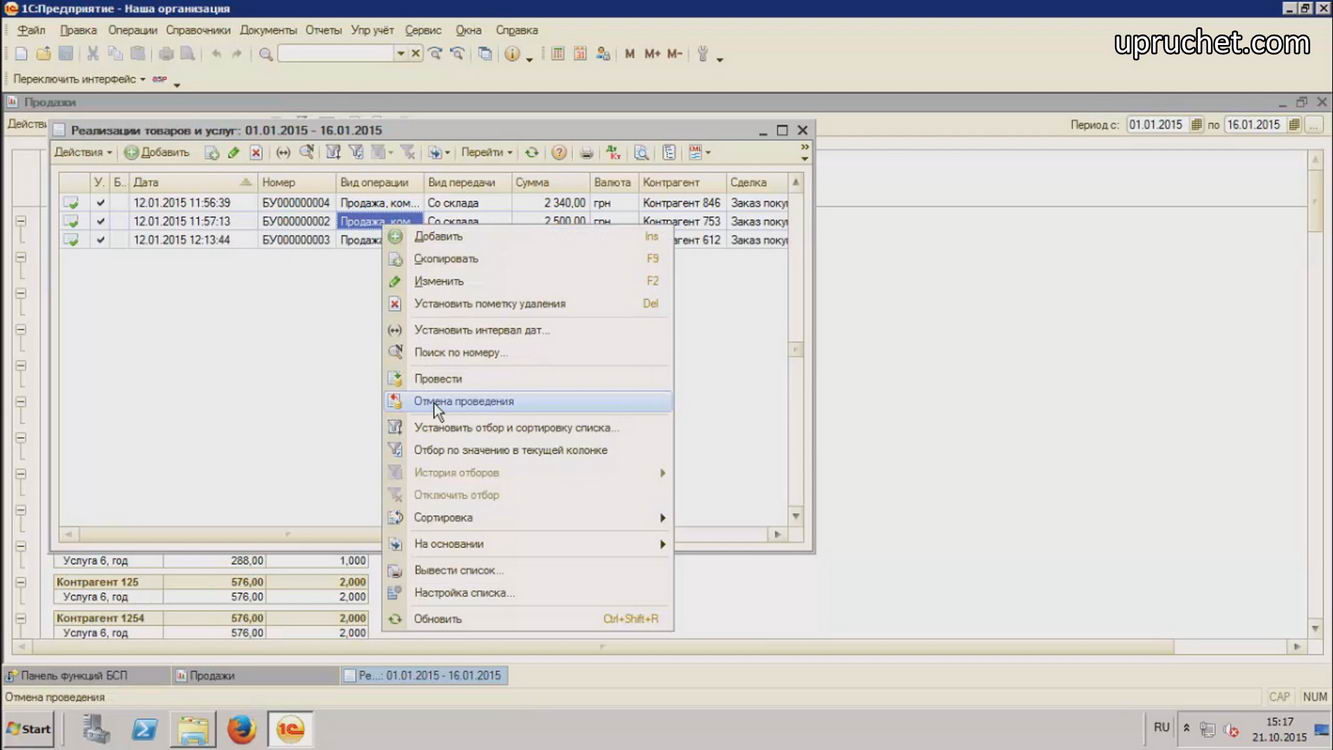

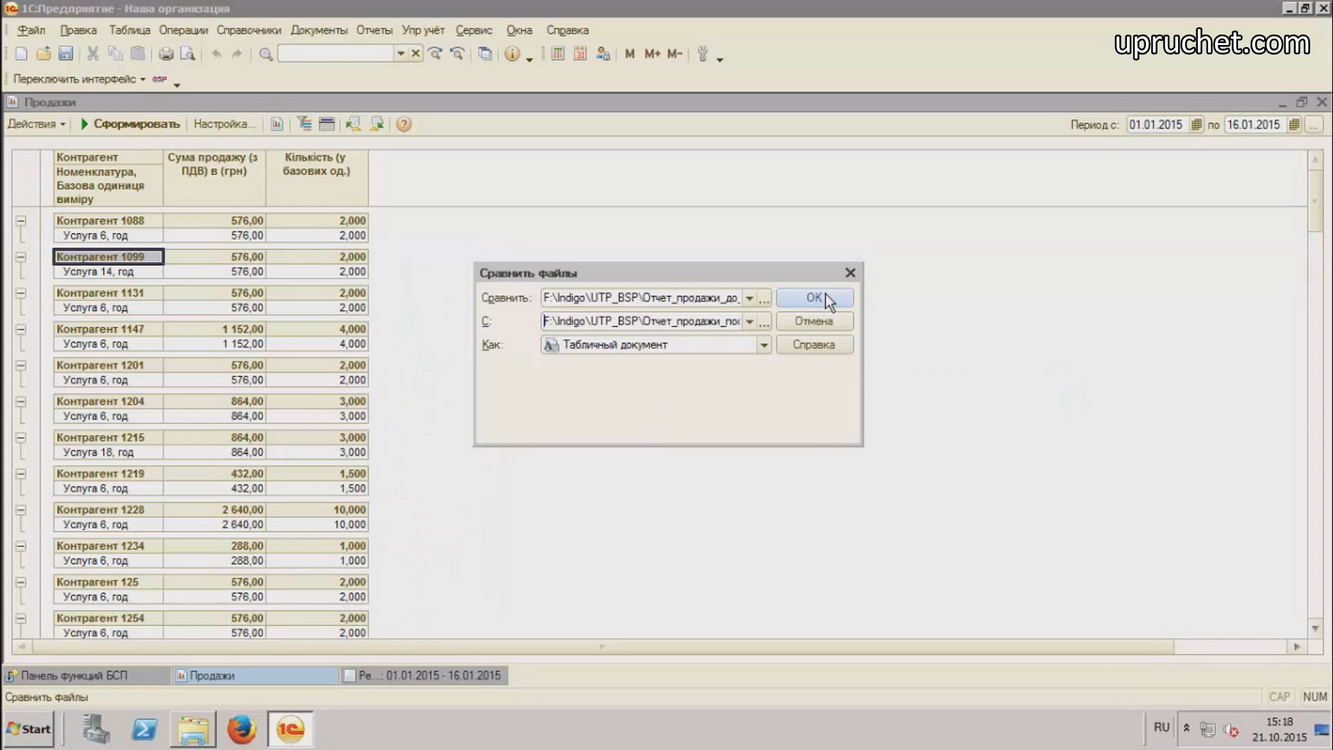
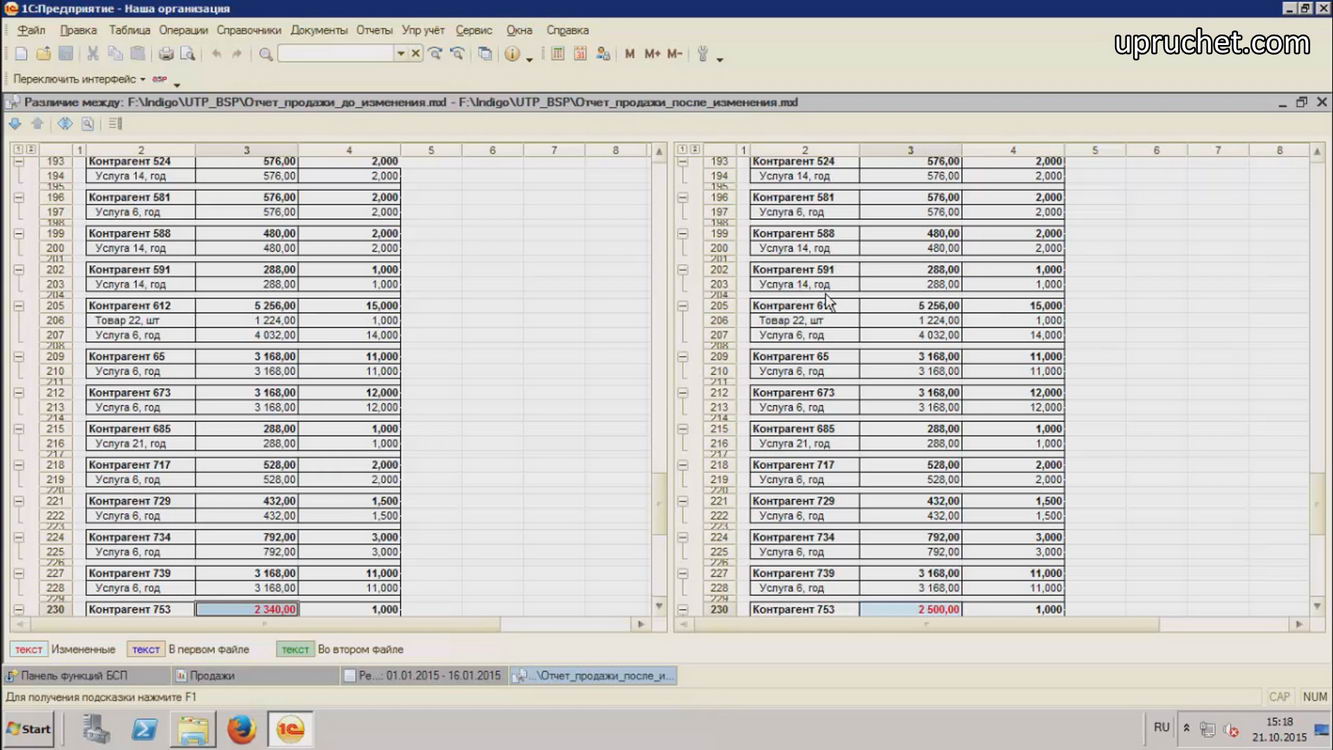
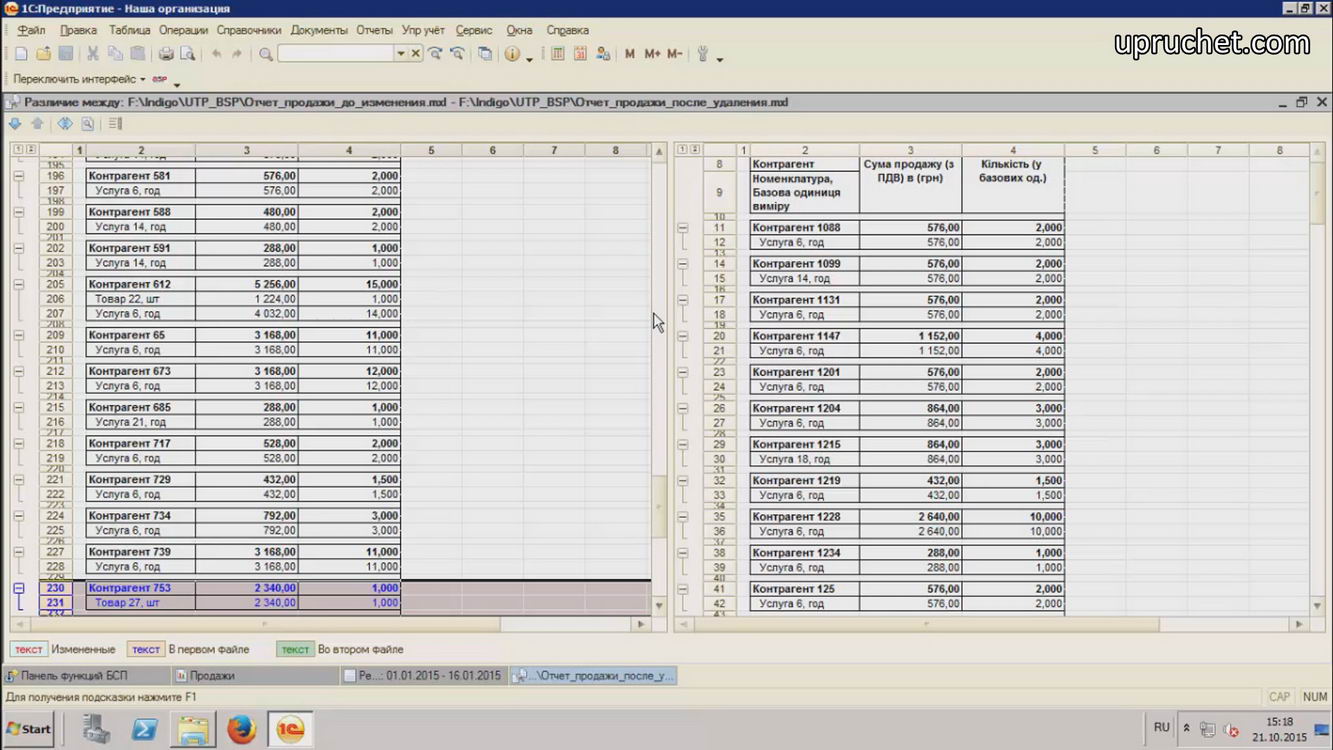
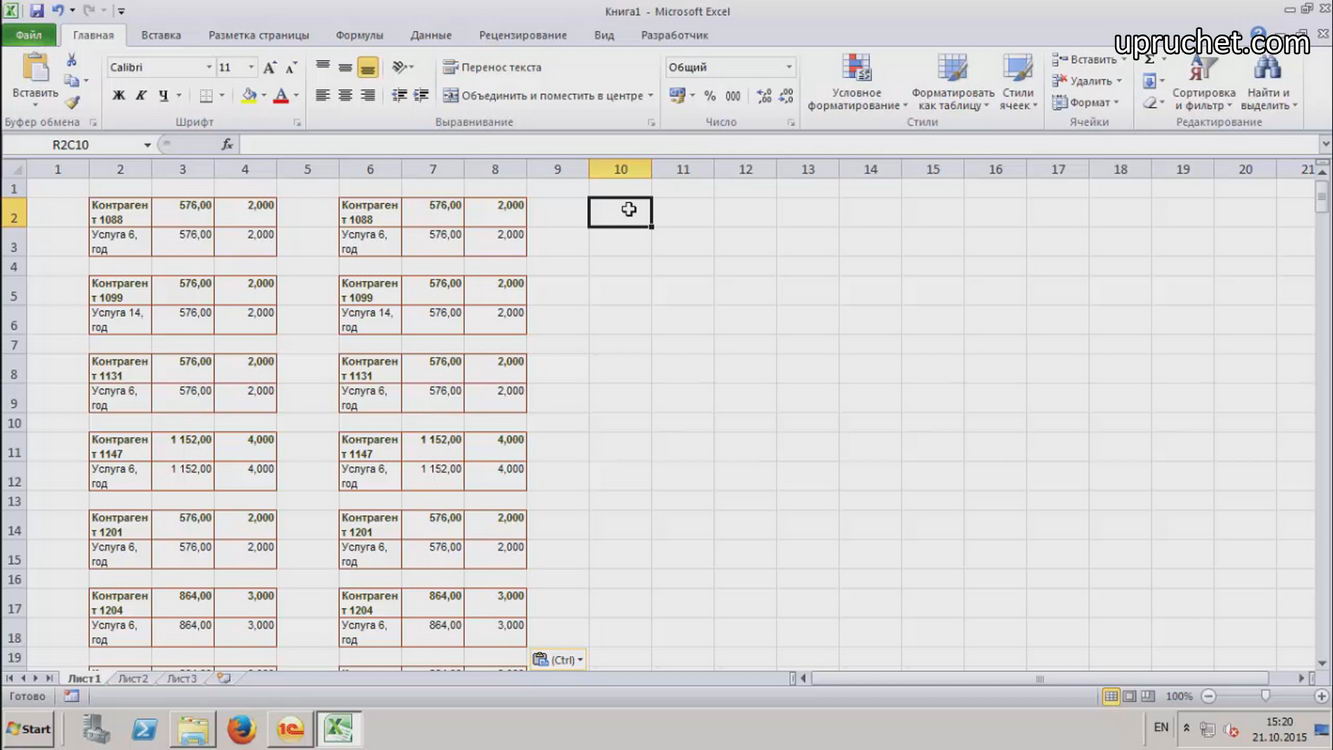
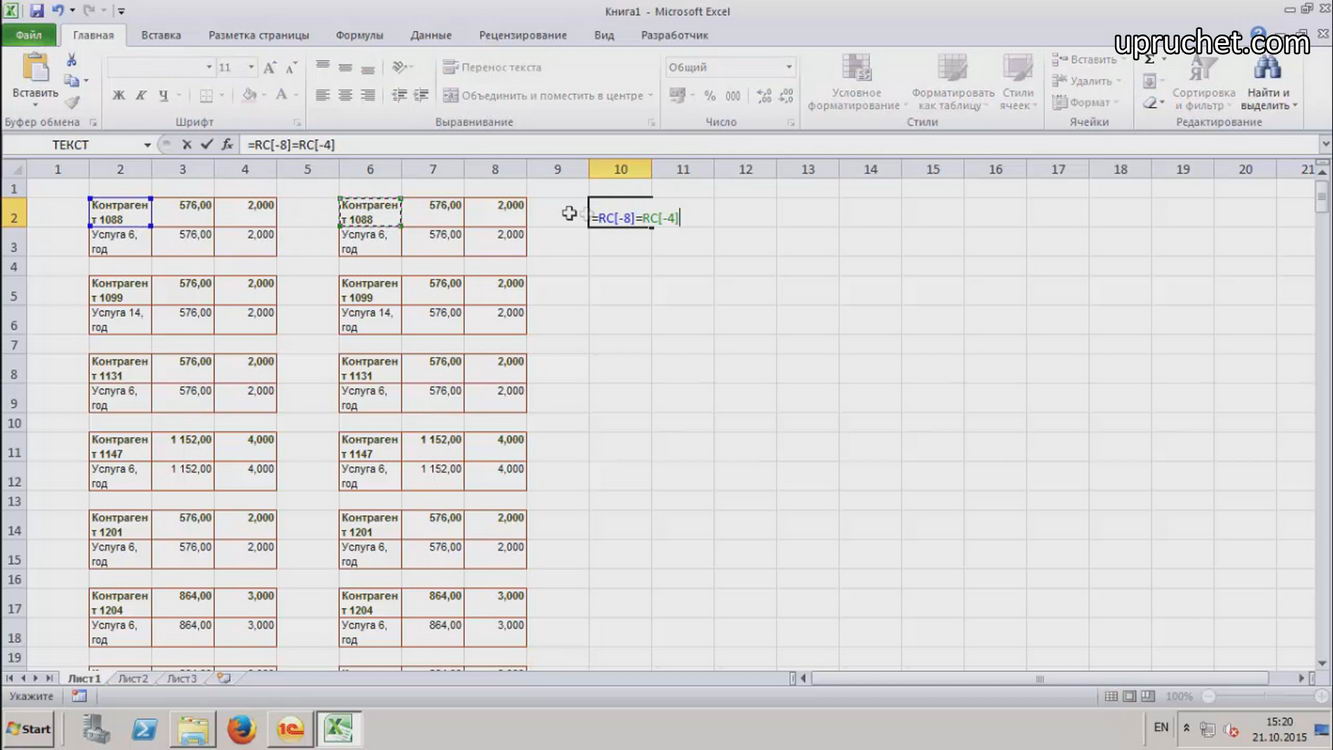
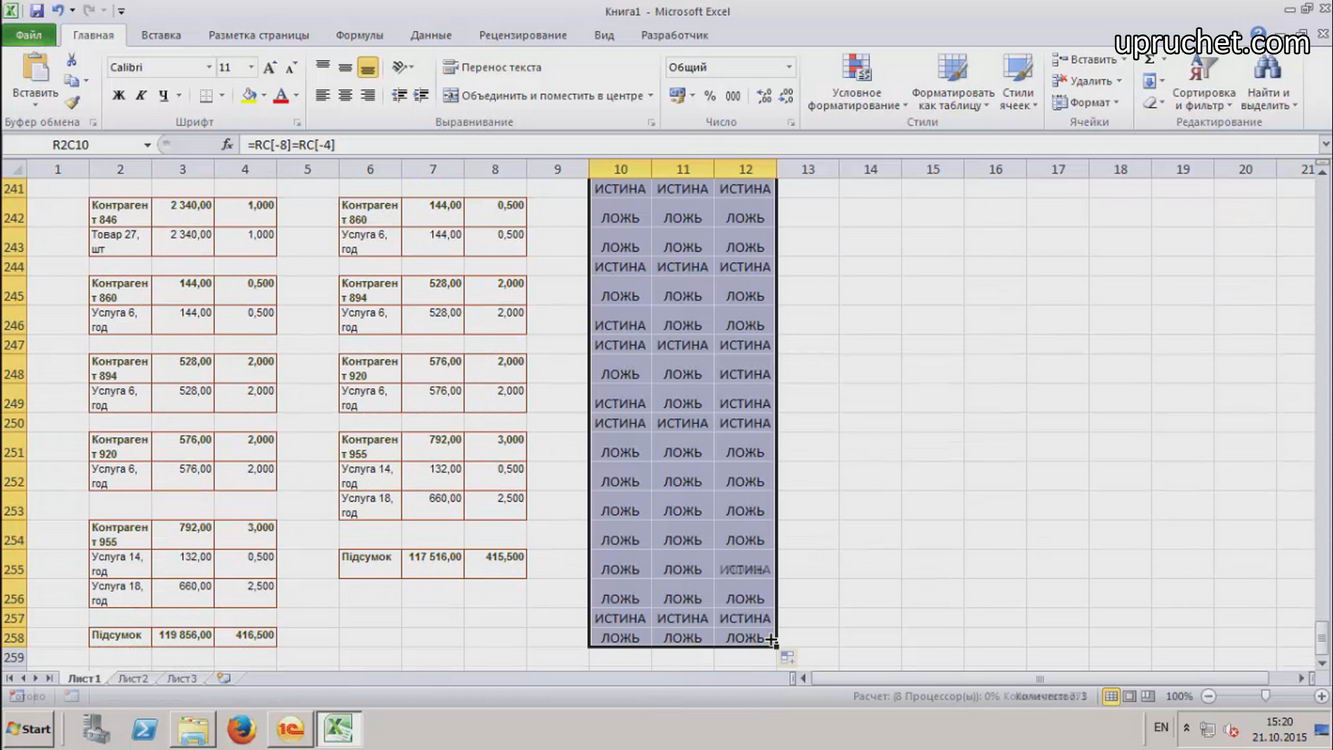
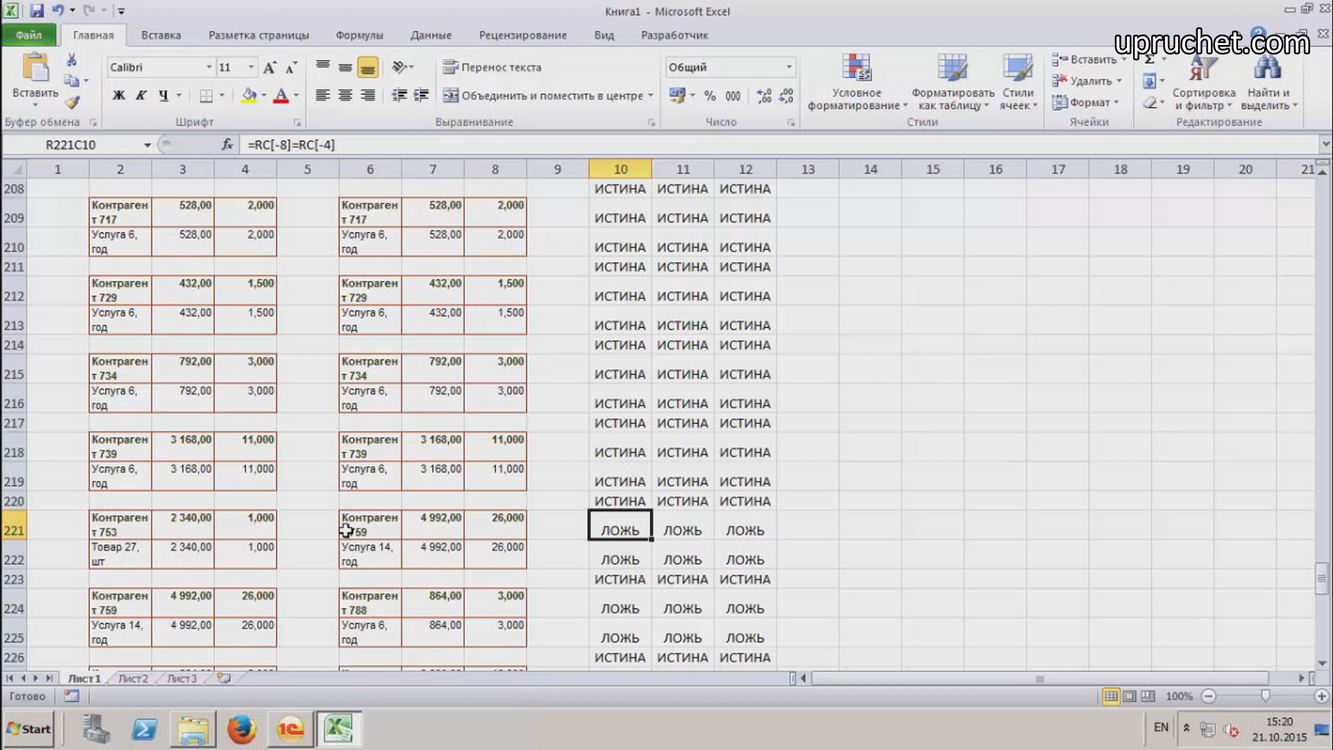
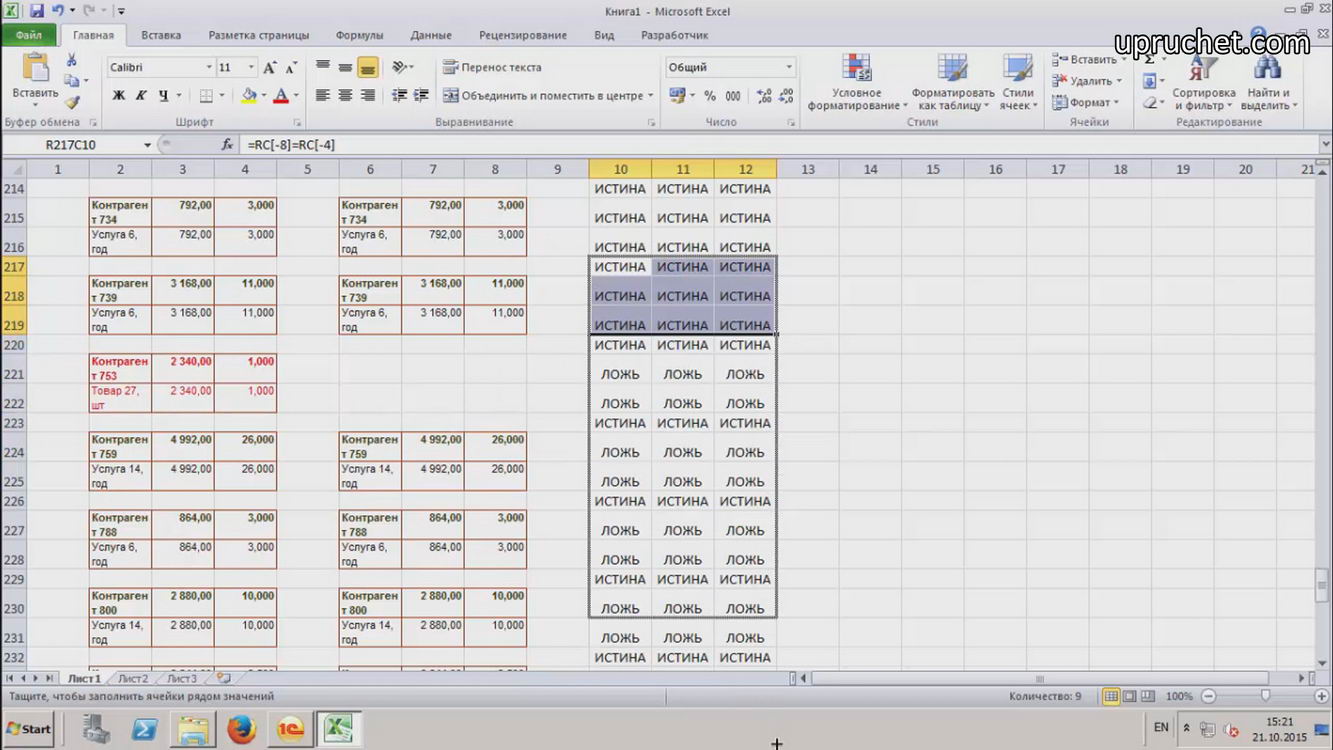
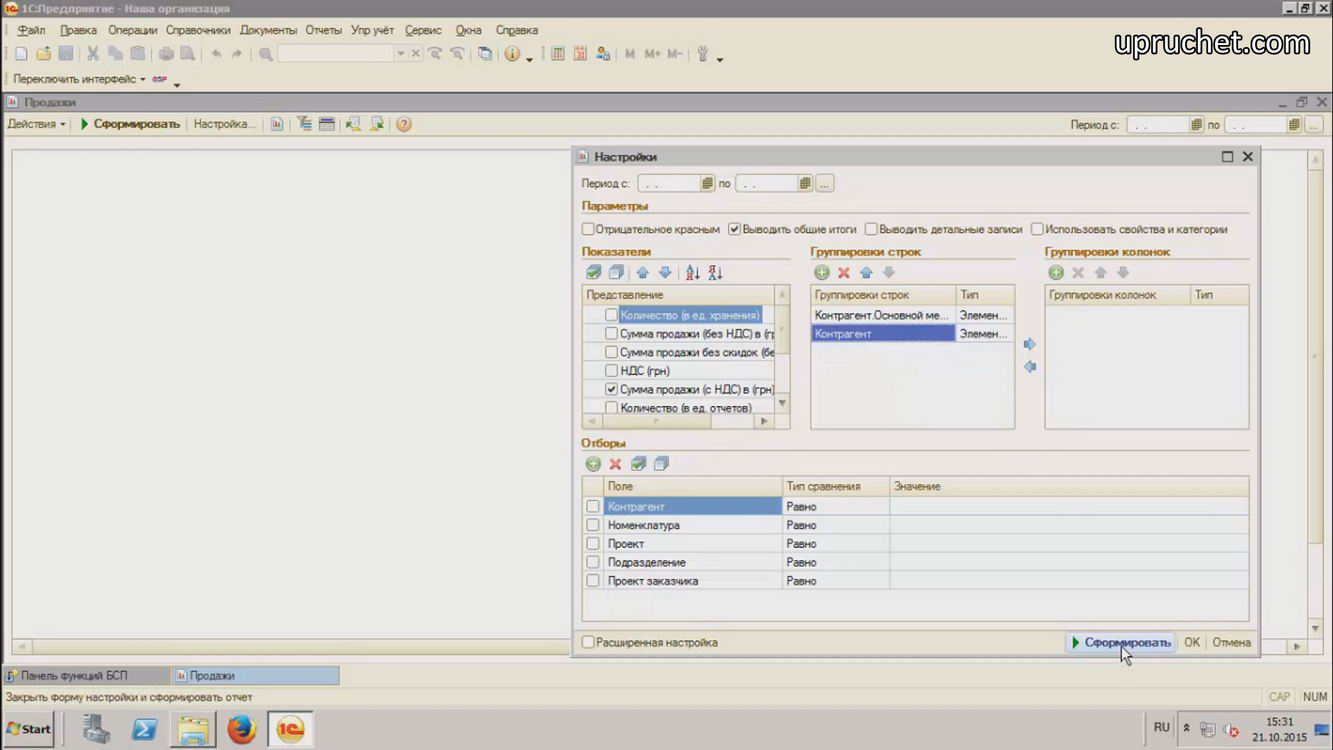
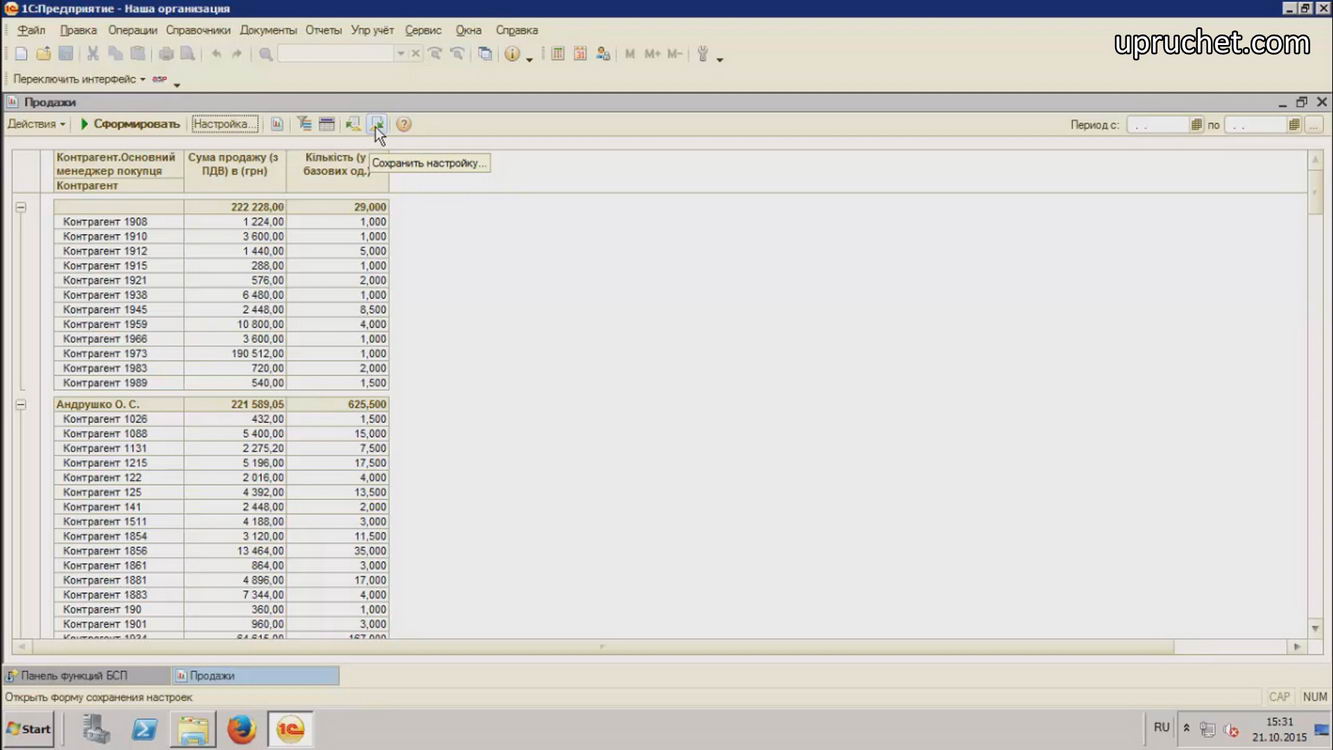
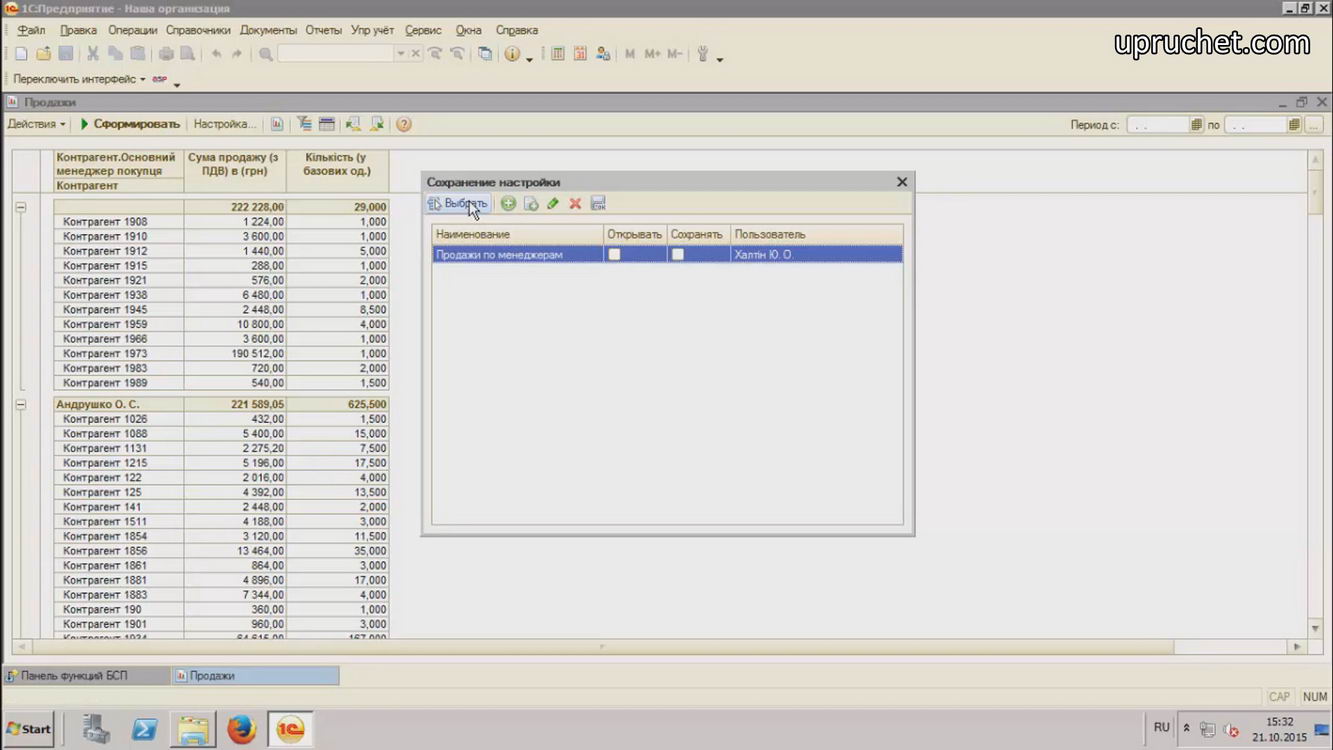
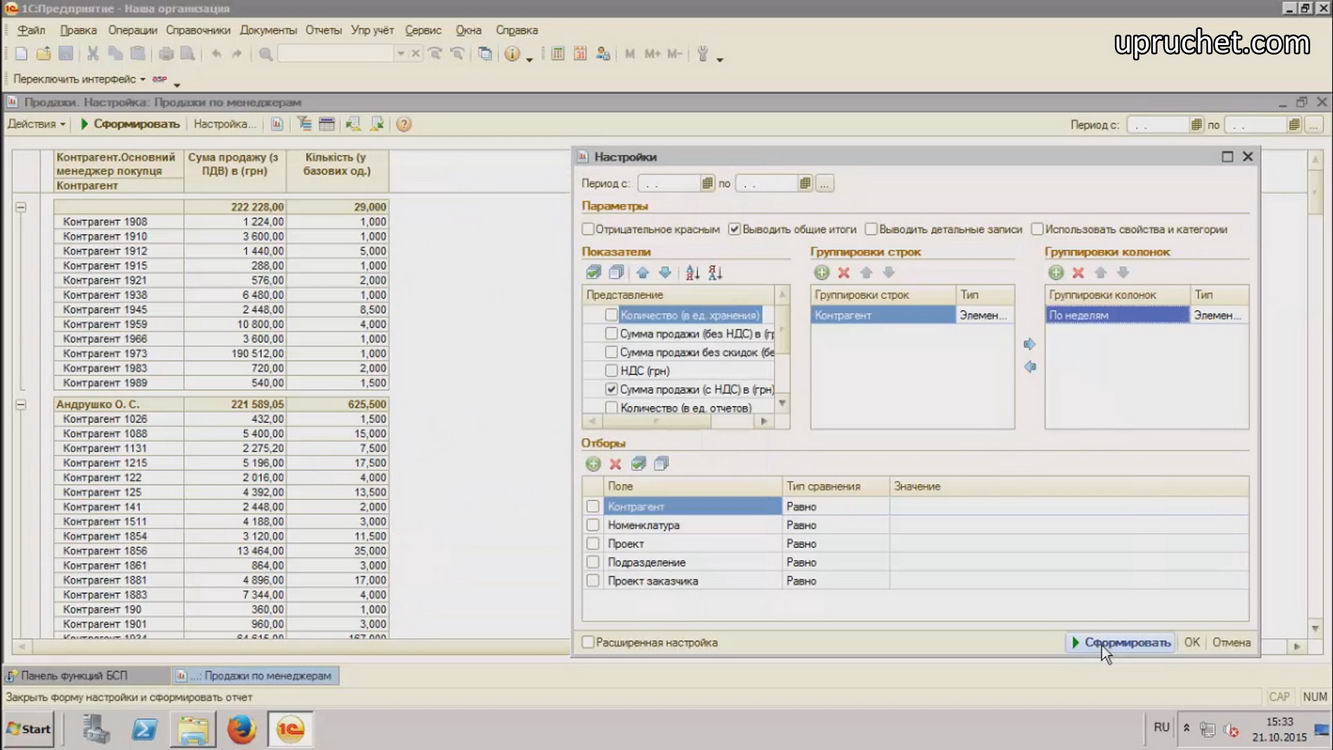
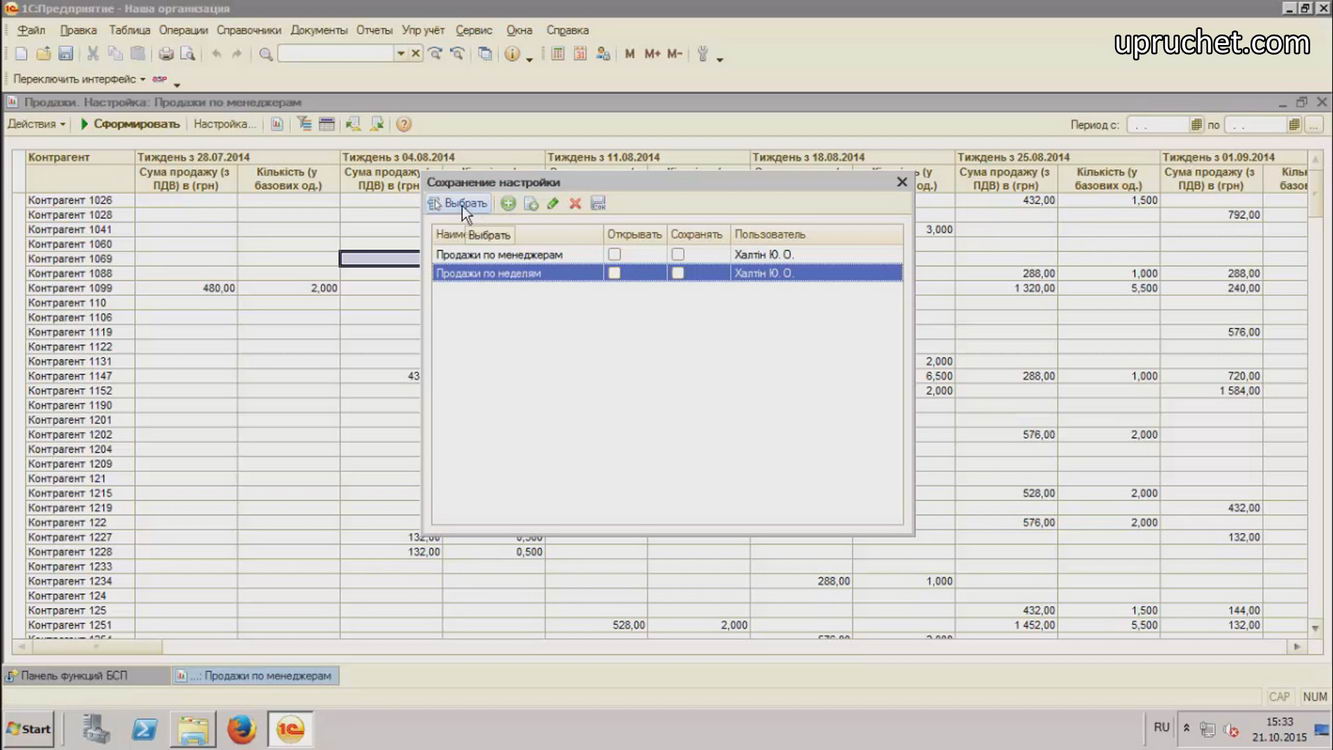
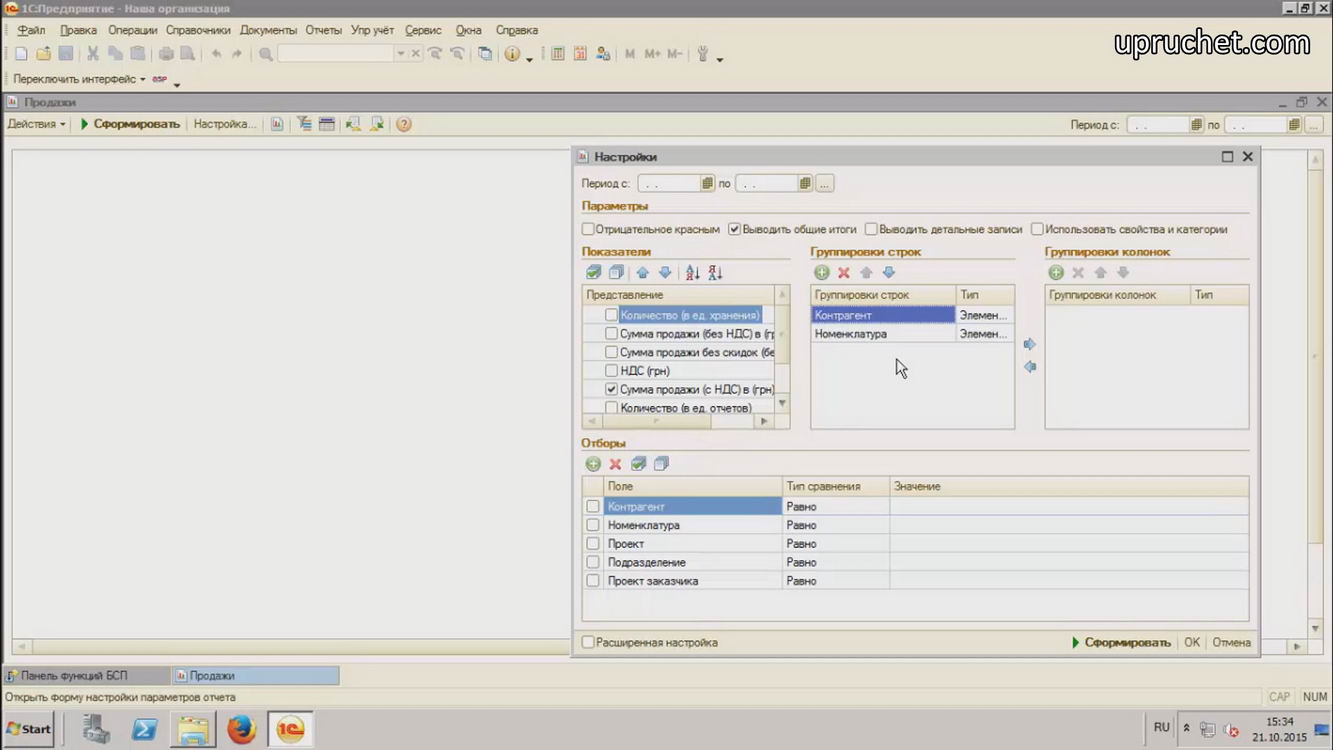
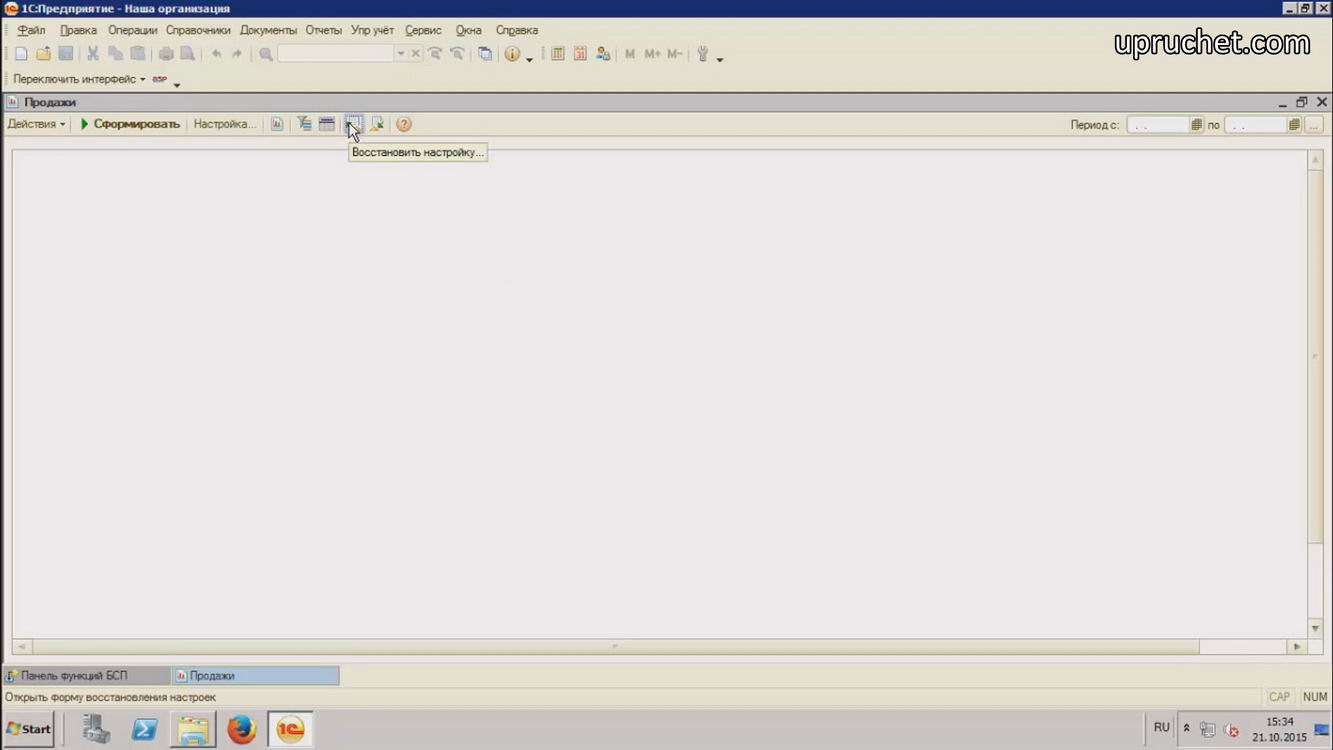
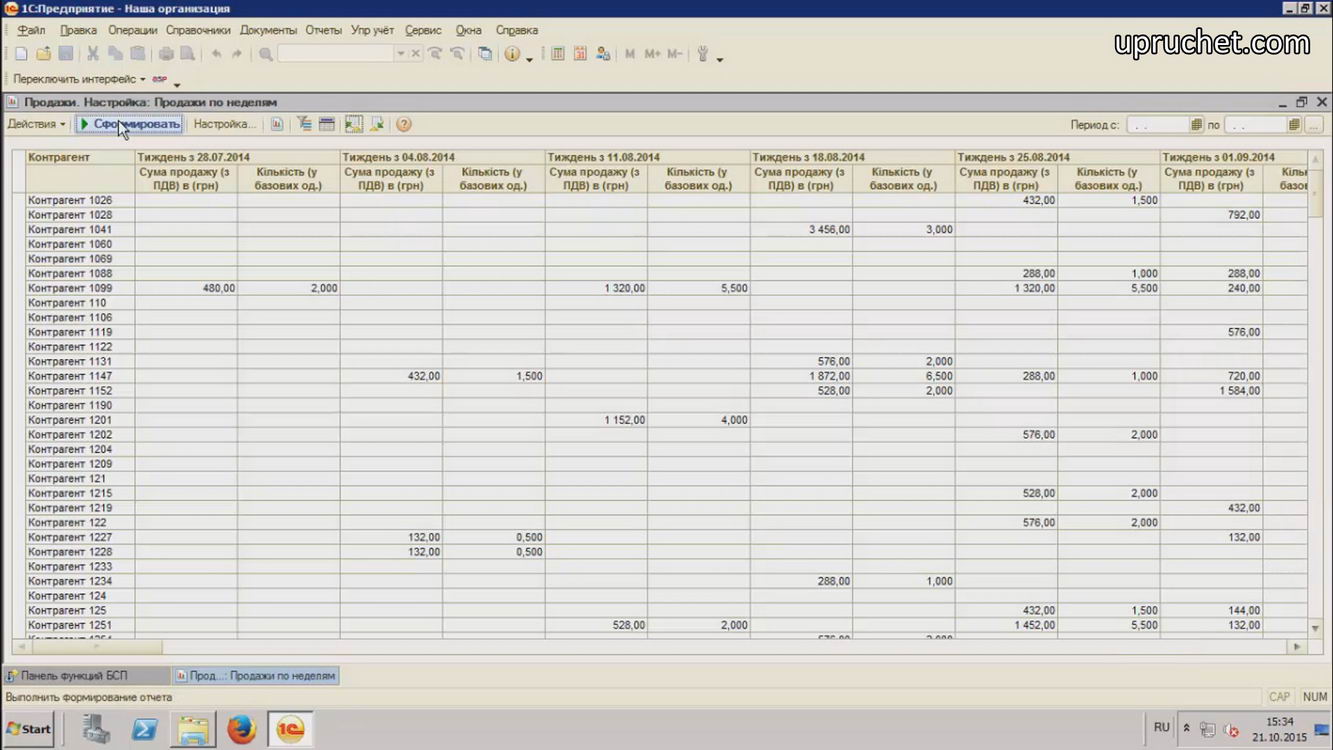
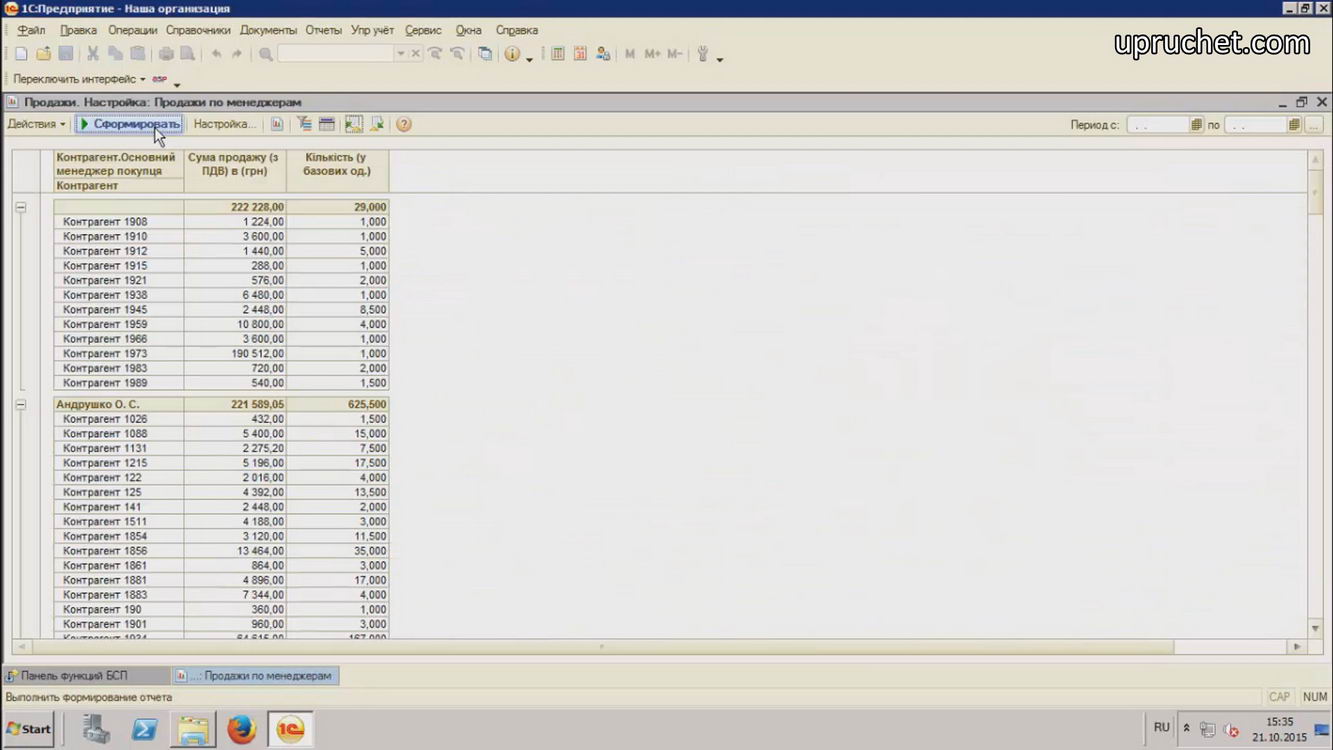

Свежие комментарии